EditPlus怎么设置打印字体 EditPlus怎样设置打印机默认字体
更新时间:2023-10-09 11:49:36作者:jhuang
许多人在工作中都会使用EditPlus编辑器进行编程或文本编辑,有时候我们可能需要将编辑好的文件打印出来,而打印出来的字体往往与我们在编辑器中所看到的字体不一致。那么EditPlus怎么设置打印字体呢?为了解决这个问题,EditPlus提供了设置打印机默认字体的功能。在本文中,我们将介绍EditPlus怎样设置打印机默认字体的方法。
方法步骤:
1、打开editplus软件,并来到文本的编辑页面上。
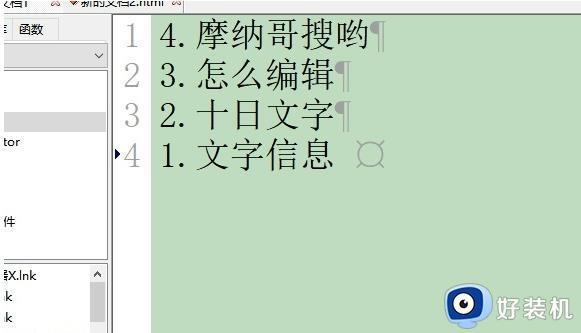
2、在菜单栏中点击视图选项,将会弹出下拉选项卡,用户选择其中的打印字体选项。
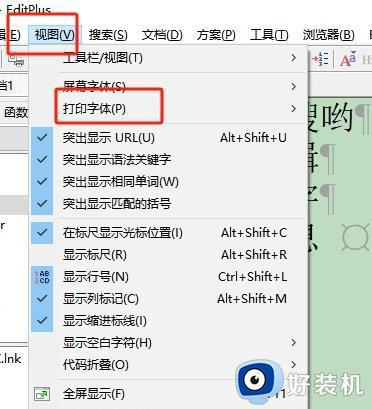
3、接着会在右侧会拓展出相关的功能选项,用户选择设置打印字体选项。
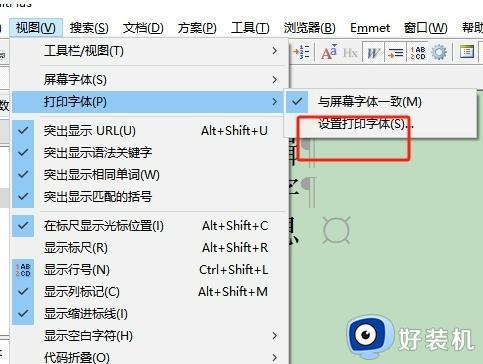
4、进入到首选项窗口中,用户就可以看到展示出来的打印机可设置字体,用户按照需求来设置即可。
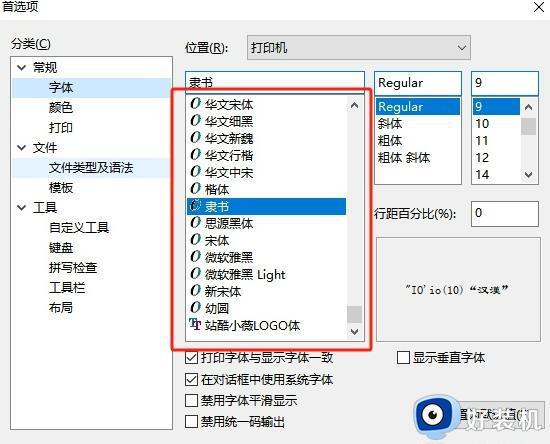
5、设置完成后,用户在窗口的底部按下应用和确定按钮就可以了。
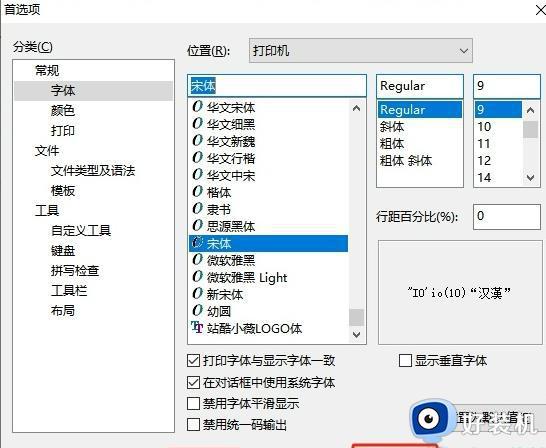
6、用户还可以直接打开首选项窗口,将选项卡切换到字体选项卡上。
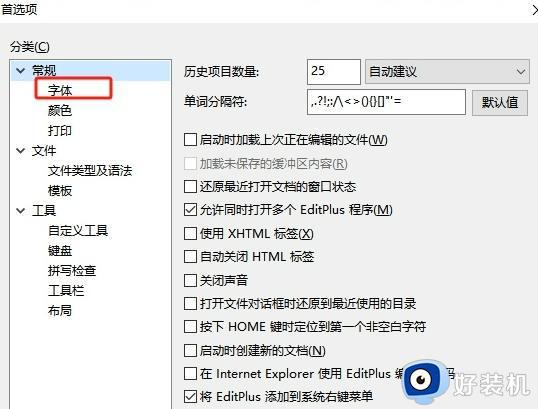
7、接着在右侧的位置选项中点击下拉箭头,弹出下拉框并选择打印机选项来进行设置即可。
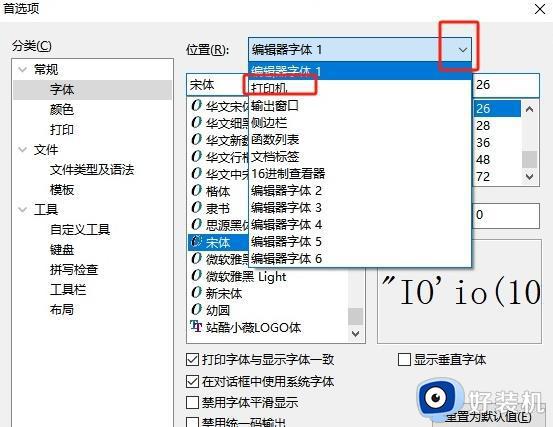
以上就是EditPlus如何设置打印机默认字体的全部内容,有遇到相同问题的用户可参考本文中介绍的步骤来进行操作,希望能够对大家有所帮助。
EditPlus怎么设置打印字体 EditPlus怎样设置打印机默认字体相关教程
- editplus怎么设置中文 如何把editplus调成中文字体
- 打印字体怎么调节大小 打印时字体大小怎样调
- editplus如何改成中文 editplus怎么设置成中文
- editplus如何改成中文 怎样将editplus改为中文
- 打印机设置默认怎么设置 电脑如何设置默认打印机
- Outlook默认字体设置方法 Outlook如何设置默认字体样式
- wps怎样变默认字体 wps怎样设置默认字体样式
- 怎么设置word默认字体 word设置默认字体及大小教程
- wps设置默认字体 wps设置默认字体颜色
- 打印机缺少ocr字体或者微软雅黑怎么办 打印机显示缺少Ocr A Extend微软雅黑字体如何解决
- 无需下载直接登录qq怎么操作 在线登录qq不用下载的方法
- 百度网盘的文件怎么下载到电脑 百度网盘文件如何下载到电脑
- 电脑win键失灵怎么办 电脑win键失灵的恢复教程
- UC设置默认搜索引擎的方法 uc浏览器怎么设置默认搜索引擎
- 电脑垃圾清理一键搞定怎么操作 如何一键清理电脑垃圾文件夹
- 电脑屏幕蓝色光怎么调回去 电脑颜色失真偏蓝怎么调
电脑常见问题推荐
- 1 无需下载直接登录qq怎么操作 在线登录qq不用下载的方法
- 2 百度网盘的文件怎么下载到电脑 百度网盘文件如何下载到电脑
- 3 UC设置默认搜索引擎的方法 uc浏览器怎么设置默认搜索引擎
- 4 电脑屏幕截屏快捷键是哪个键 电脑上截屏快捷键是什么键
- 5 打印机共享0x0000011b错误怎么解决 打印机共享提示错误0x0000011b的解决教程
- 6 excel打开后是特别小的窗口怎么回事?excel打开时是小窗口如何解决
- 7 360热点资讯怎么关?360浏览器热点资讯的关闭教程
- 8 另一台电脑搜索不到共享打印机怎么办 别的电脑搜索不到共享打印机解决方法
- 9 windows update无法开启怎么办 windows update服务无法开启如何解决
- 10 windows update 80072efe无法更新什么情况 windowsupdate更新错误80072ee2如何解决
