win10如何设置IP地址 win10设置ip地址的详细教程
更新时间:2023-02-23 14:24:55作者:qin
最近有很多实用win10专业版系统电脑的同学们想要看看ip地址如何设置,因为他发现自己的电脑每次在联网的时候都很慢,很影响他使用电脑的速度,但是却没有找到正确的方法,为此感到十分的苦恼,win10如何设置IP地址?下面小编就给大家带来win10设置ip地址的详细教程。
具体方法如下:
1、打开控制面板点击“网络和共享中心”,进入网络和共享中心界面。
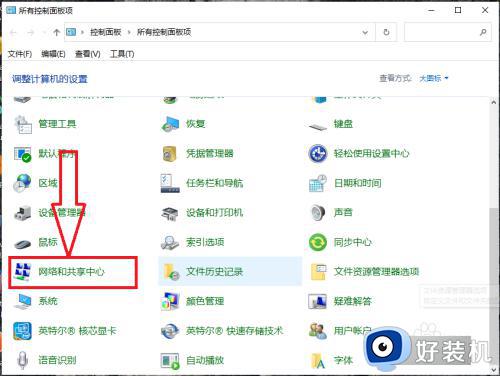
2、在“网络和共享中心”页面点击左侧的“更改适配器设置”,打开适配器设置对话框。
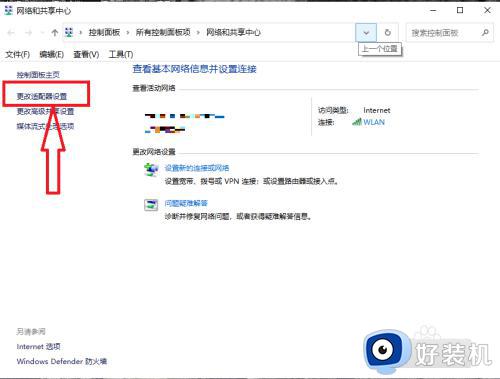
3、在“适配器设置”对话框点击下方的“属性”按钮,打开适配器属性对话框。
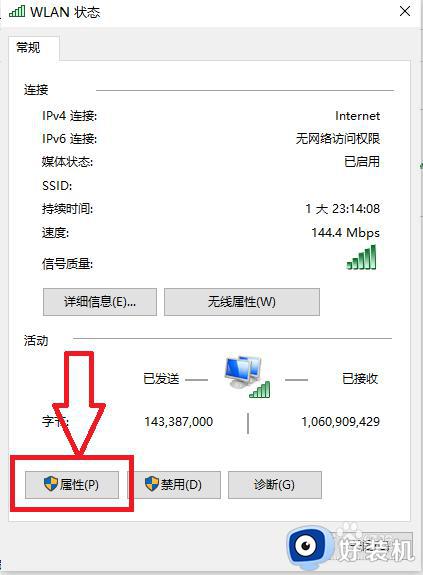
4、在“适配器属性”对话框点击“Internet协议版本 4”,进入协议属性设置页面。
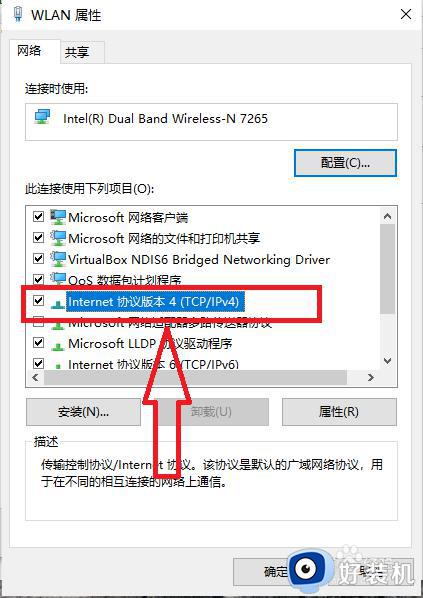
5、在协议属性设置页面,输入相应的 IP 地址和 DNS地址。
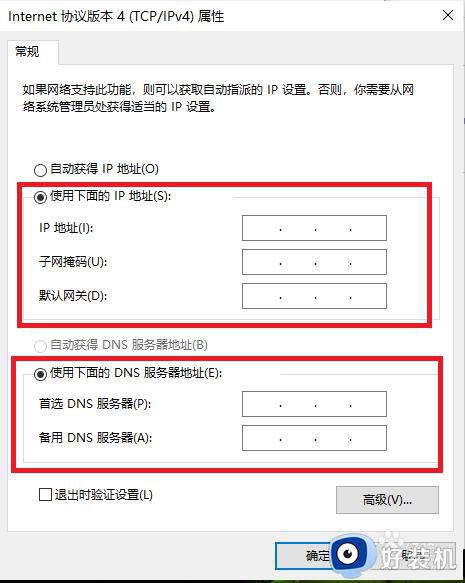
以上就是小编为您带来的关于win10设置ip地址的详细教程的全部内容,跟着上面的步骤一步步来进行操作吧,想要更过多资讯请关注好装机。
win10如何设置IP地址 win10设置ip地址的详细教程相关教程
- win10系统如何设置ip地址 win10系统怎么改ip地址
- win10在哪里设置ip地址 win10系统如何修改ip地址
- win10怎么设置网络ip地址 win10设置网络ip地址的方法
- win10电脑的ip地址在哪里看 快速查看win10电脑ip地址四种方法
- win10本地连接ip地址怎么设置 win10本地连接如何设置ip地址
- win10笔记本ip地址怎么查 win10查看本机IP地址的步骤
- win10设置ip地址的方法 win10如何设置ip地址
- win10编辑ip设置怎么填 win10设置ip地址的方法
- windows10自动获取ip地址的方法 win10怎么自动获取ip地址
- windows10怎么看ip地址 怎么看电脑的ip地址win10
- win10开机进入安全模式的方法 win10开机如何进入安全模式
- win10关闭触摸功能设置方法 win10如何关闭触摸屏功能
- win10更新后任务栏一直转圈怎么办 win10更新后任务栏转圈圈处理方法
- win10磁盘管理工具在哪里 win10系统的磁盘管理怎么找
- win10打印服务自动停止处理办法 win10打印服务老是自动关闭怎么办
- 如何扩大win10系统C盘空间 win10系统扩大C盘空间的方法
win10教程推荐
- 1 win10更新后任务栏一直转圈怎么办 win10更新后任务栏转圈圈处理方法
- 2 win10开机检测硬盘怎么关闭?win10开机检查磁盘怎么取消
- 3 win10开机后一直闪屏刷新怎么回事?win10开机桌面无限刷新闪屏的修复方法
- 4 win10打开此电脑提示找不到应用程序怎么解决
- 5 win10开机不自动连wifi怎么办 win10开机不会自动连接wifi的解决教程
- 6 win10电脑鼠标卡顿1秒又正常怎么办 win10鼠标间歇性卡顿一两秒修复方法
- 7 win10安装软件弹出提示怎么关 win10安装软件弹出的那个对话框如何关掉
- 8 win10一键休眠快捷键是什么 win10电脑怎么一键按休眠模式
- 9 win10防火墙需要使用新应用以打开如何解决
- 10 win10win键被锁了怎么回事 win10的win键被锁定如何解决
