win11怎么卸载微软商店 win11如何卸载微软应用商店
更新时间:2023-12-27 11:39:32作者:xinxin
虽然在微软在win11系统中添加有应用商店功能,能够方便用户下载到安全可靠的软件,但是由于win11系统中微软商店自带的软件有限,导致大多用户都会选择通过浏览器来进行下载,因此也很少会用到应用商店功能,对此win11怎么卸载微软商店呢?这里小编就给大家带来win11如何卸载微软应用商店,以供大家参考。
推荐下载:win11中文版下载
具体方法:
1、首先在任务栏找到开始图标就是四个方格这个鼠标右击一下。
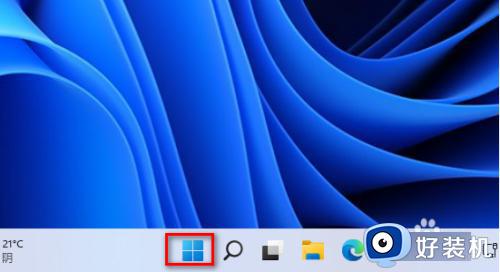
2、选择windows终端(管理员)这个进去终端界面。
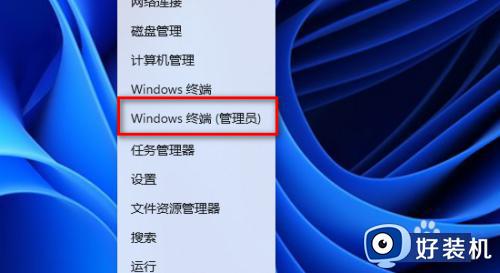
3、终端的界面开始是这样的。
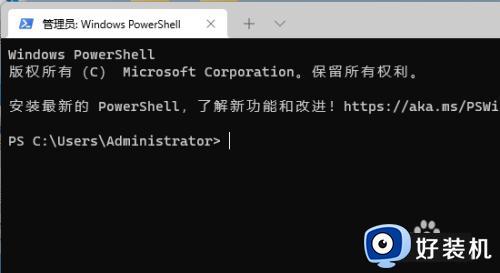
4、然后在里面在里面输入Get-AppxPackage *WindowsStore* | Remove-AppxPackage在按键盘的回车。
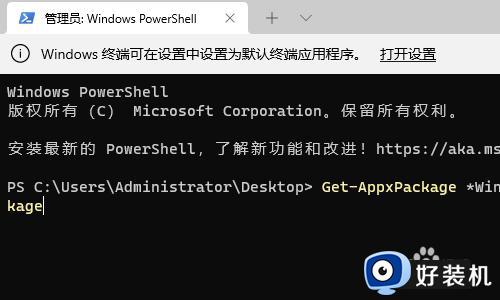
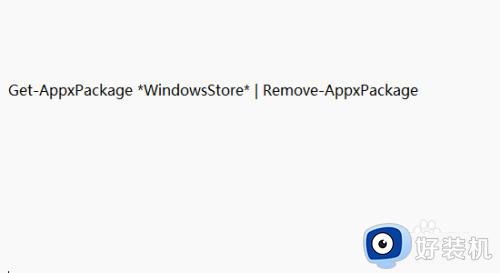
5、他会显示进程初始化一闪而过然后返回这个时候说明就卸载成功了。
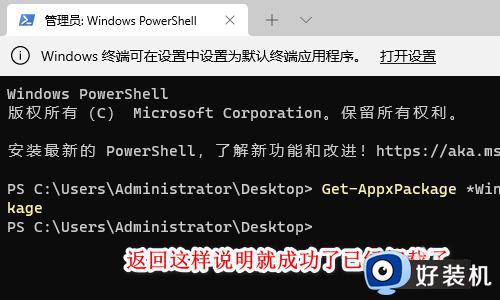
6、现在点击开始图标在里面是找不到了。
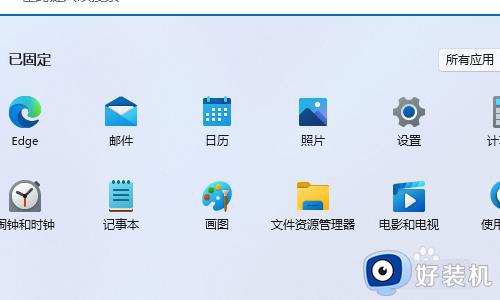
上述就是小编给大家分享的win11如何卸载微软应用商店所有步骤了,如果有不了解的用户就可以按照小编的方法来进行操作了,相信是可以帮助到一些新用户的。
win11怎么卸载微软商店 win11如何卸载微软应用商店相关教程
- win11应用商店被卸载后如何重新安装 win11卸载应用商店后重装的步骤
- win11应用商店卸载了怎么办 win11应用商店卸载了怎么恢复
- win11微软商店下载不了软件怎么回事 win11微软商店无法下载软件如何处理
- microsoft store下载路径怎么更改win11 win11微软应用商店怎么设置下载位置
- win11应用商店更新怎么设置 win11如何更新微软应用商店
- win11商店下载软件怎样更改路径 win11从商店下载软件如何更改路径
- Win11微软商店无法加载页面如何解决 Win11微软商店无法加载页面六种解决方法
- win11微软商店下载的文件位置在哪里 win11微软商店下载的路径如何打开
- Win11微软商店图片加载不出来怎么回事 win11微软商店图片无法加载如何修复
- win11怎么下载亚马逊应用商店 win11亚马逊商店下载安装步骤
- windows11怎么退回win10 win11退回windows10的步骤
- windows11怎么退出微软账户 win11如何退出Microsoft账户
- windows11怎么锁定桌面图标?win11如何锁定电脑桌面图标
- windows11怎么退出管理员账户 win11退出管理员账户步骤
- win11电脑怎样调双声道 win11设置调双声道的方法
- 电脑散热器声音很大怎么办win11 win11电脑风扇太吵了怎么降低噪音
win11教程推荐
- 1 windows11怎么退出微软账户 win11如何退出Microsoft账户
- 2 win11自带输入法怎么打特殊符号 win11微软输入法的特殊符号在哪里
- 3 win11自动禁用输入法怎么办 win11已禁用输入法解决方法
- 4 win11自动开关机在哪里设置 win11计算机定时开关机设置方法
- 5 win11怎么隐藏输入法状态栏 win11如何隐藏输入法图标
- 6 windows11怎么改中文 windows11如何设置中文
- 7 win11重置未进行任何更改怎么办 win11重置提示未进行任何更改解决方法
- 8 win11桌面改win10风格设置方法 win11布局怎么改成win10风格
- 9 win11怎么跳过添加微软账户 win11新系统如何跳过添加账户
- 10 windows11许可证即将过期怎么激活 win11你的Windows许可证即将过期如何解决
