microsoft store下载路径怎么更改win11 win11微软应用商店怎么设置下载位置
更新时间:2024-03-06 11:21:11作者:zheng
一般来说,win11电脑的微软商店默认下载路径是在c盘中,有些用户就为了防止win11系统盘文件过多,想要修改默认路径,但不知道win11微软应用商店怎么设置下载位置,今天小编就给大家带来microsoft store下载路径怎么更改win11,如果你刚好遇到这个问题,跟着我的方法来操作吧。
推荐下载:windows11正式版下载
方法如下:
1、首先点击底部“windows徽标”打开设置。
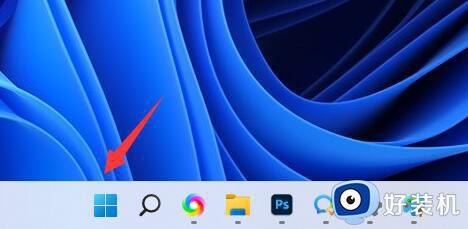
2、接着打开其中的“设置”。
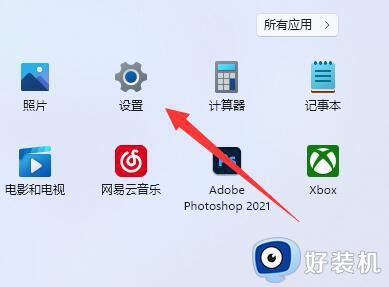
3、然后找到右边的“存储”设置。
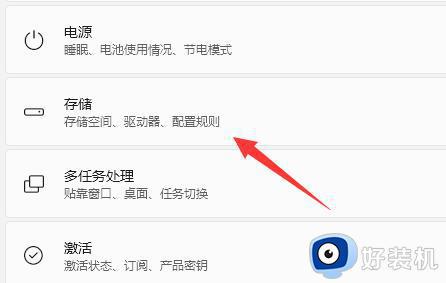
4、随后展开“高级存储设置”,打开“保存新内容的地方”选项。
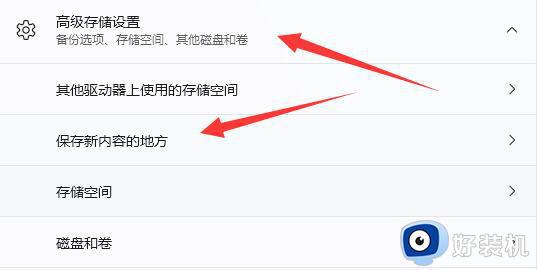
5、打开后,修改“新的应用将保存到”选项。
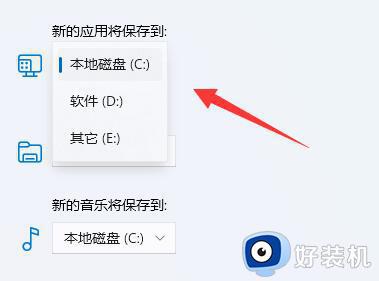
6、最后点击下面的“应用”就可以了。
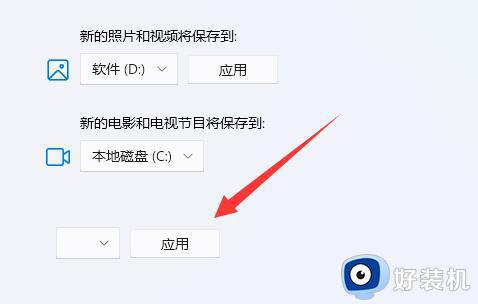
microsoft store下载路径怎么更改win11就为大家介绍到这里了。若是你也遇到同样情况的话,不妨参考本教程操作看看!
microsoft store下载路径怎么更改win11 win11微软应用商店怎么设置下载位置相关教程
- win11商店下载软件怎样更改路径 win11从商店下载软件如何更改路径
- win11软件商店下载路径怎么修改 win11微软商店下载路径更改设置步骤
- win11修改软件商店默认路径的方法 win11怎么更改应用商店默认下载位置
- win11微软商店下载的文件位置在哪里 win11微软商店下载的路径如何打开
- win11更改应用商店默认下载位置的方法 win11应用商店怎么更换下载路径
- win11 Microsoft Store图标变灰了怎么回事 win11微软商店图标变灰色如何处理
- win11应用商店默认安装位置怎么修改 win11如何修改微软商店默认安装位置
- win11microsoft store打不开为什么 微软商店打不开怎么办win11
- windows11microsoft store打不开怎么办 win11打不开微软商店如何解决
- win11软件安装路径怎么修改 win11修改安装路径的方法
- windows11怎么锁定桌面图标?win11如何锁定电脑桌面图标
- windows11怎么退出管理员账户 win11退出管理员账户步骤
- win11电脑怎样调双声道 win11设置调双声道的方法
- 电脑散热器声音很大怎么办win11 win11电脑风扇太吵了怎么降低噪音
- 电脑无法连接网络怎么解决win11 win11笔记本电脑连不上网络修复方法
- win11自带输入法怎么打特殊符号 win11微软输入法的特殊符号在哪里
win11教程推荐
- 1 win11自带输入法怎么打特殊符号 win11微软输入法的特殊符号在哪里
- 2 win11自动禁用输入法怎么办 win11已禁用输入法解决方法
- 3 win11自动开关机在哪里设置 win11计算机定时开关机设置方法
- 4 win11怎么隐藏输入法状态栏 win11如何隐藏输入法图标
- 5 windows11怎么改中文 windows11如何设置中文
- 6 win11重置未进行任何更改怎么办 win11重置提示未进行任何更改解决方法
- 7 win11桌面改win10风格设置方法 win11布局怎么改成win10风格
- 8 win11怎么跳过添加微软账户 win11新系统如何跳过添加账户
- 9 windows11许可证即将过期怎么激活 win11你的Windows许可证即将过期如何解决
- 10 win11怎么设置息屏不断网 win11电脑休眠如何不关掉网络
