win10电脑最佳分辨率设置方法 win10电脑的分辨率多少合适
更新时间:2023-01-17 11:39:38作者:xinxin
现阶段,市面上的众多品牌显示器中的分辨率也都有所不同,用户在购买的时候也需要依据win10电脑的配置需求来选择,可是有些用户在给电脑安装完显示器之后,却都不懂得分辨率的设置,对此win10电脑的分辨率多少合适呢?下面小编就来告诉大家win10电脑最佳分辨率设置方法。
推荐下载:win10正版旗舰版
具体方法:
1、在右下角的搜索中输入控制面板并且点击打开。如图所示:
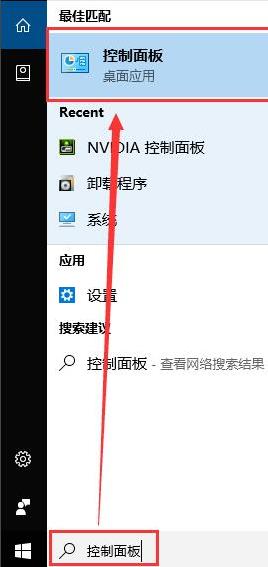
2、在打开的控制面板中找到外观和个性化并且打开。如图所示:

3、从打开的外观和个性化界面中点击NVIDIA控制面板打开。如图所示:
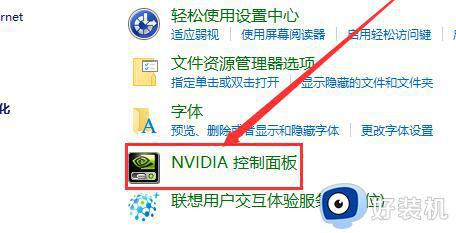
4、在NVIDIA控制面板中找到更改分辨率并点击。如图所示:
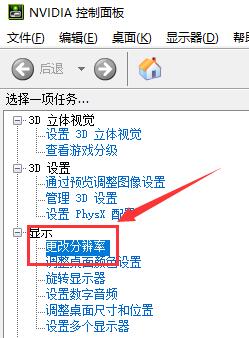
5、在更改分辨率界面中选择自定义并打开。如图所示:
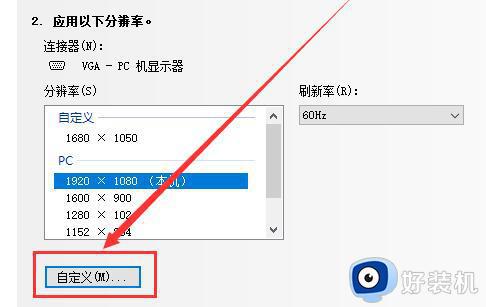
6、找到创建自定义分辨率选项并且点击。如图所示:
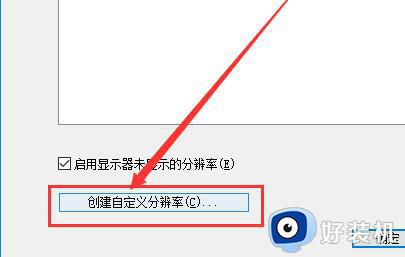
7、在这个界面中用户们就可以按照需要来进行自定义分辨率设置!设置完成后点击测试。如图所示:
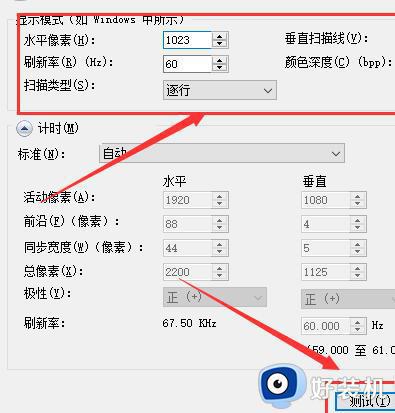
8、完成设置后就可以在自定义中看到了自己设置的分辨率了。如图所示:
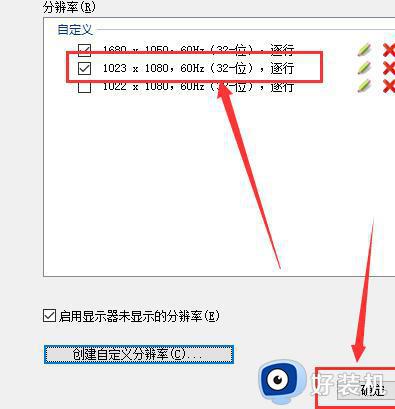
9、完成以上全部设置就可以在分辨率更改选择中看到自己自定义的分辨率了,点击应用自定义就会被保存。如图所示:
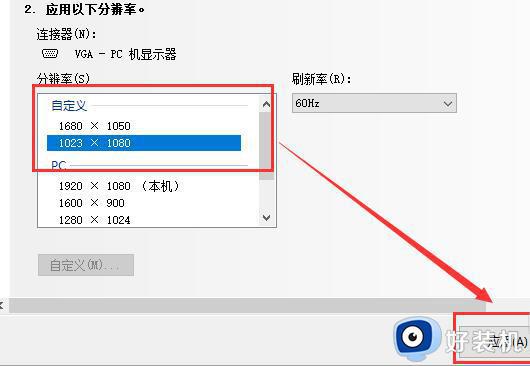
10、在次进行分辨率设置时就可以选择自己的自定义分辨率了。如图所示:
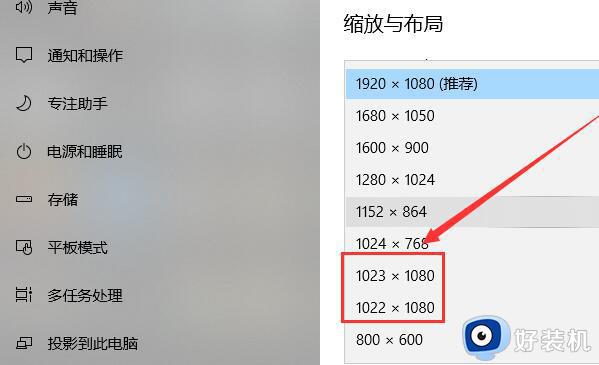
以上就是小编教大家的win10电脑最佳分辨率设置方法了,如果有不了解的用户就可以按照小编的方法来进行操作了,相信是可以帮助到一些新用户的。
win10电脑最佳分辨率设置方法 win10电脑的分辨率多少合适相关教程
- win10电脑如何调整分辨率 win10系统怎么调节分辨率
- win10怎么调不到最佳分辨率 如何解决win10无法修改分辨率
- win10分辨率调错了黑屏怎么办 win10分辨率调错了的解决方法
- win10系统分辨率怎么调 win10系统屏幕分辨率的调节方法
- win10怎么调不到最佳分辨率 win10分辨率调不到1920怎么修复
- win10显示分辨率怎么调 win10电脑显示分辨率调整方法
- 在哪调整win10屏幕分辨率 调整win10屏幕分辨率的操作方法
- win10如何解决开机图标与分辨率不符合 win10开机图标与分辨率不符合两种解决方法
- w10屏幕分辨率在哪 win10屏幕分辨率怎么调整
- 怎样自定义修改win10系统分辨率 修改win10系统分辨率的图文教程
- win10箭头怎么去掉 win10如何去除快捷方式箭头
- win10红警2卡顿怎么处理 红警2在win10上运行总是卡顿如何解决
- win10开机弹出服务器正在运行中如何关闭 win10开机弹出服务器正在运行中的解决方法
- 如解决win10更新后开机出现黑屏问题 win10更新后开机出现黑屏的解决教程
- win10打开edge浏览器会花屏怎么回事 win10打开edge浏览器会花屏的解决方法
- Win10打开rar文件闪退什么原因 Win10打开rar文件闪退的解决方法
win10教程推荐
- 1 win10窗口文件夹重叠显示怎么办 win10电脑文件夹窗口层叠解决方法
- 2 win10的恢复重置此电脑在哪里 win10怎么恢复出厂设置重置电脑
- 3 win10电脑密码忘了怎么打开电脑 win10电脑开机密码忘了怎么解除
- 4 win10自带虚拟光驱怎么打开 win10自带虚拟光驱的打开步骤
- 5 三国志11win10玩不了完美解决办法 windows10不能玩三国志11如何解决
- 6 win10wifi连接上但不能上网怎么办 win10连接wifi但是上不了网处理方法
- 7 win10usb鼠标插上没反应怎么办 win10插上usb鼠标不能用如何修复
- 8 win10不能卸载软件怎么办 win10系统不能卸载软件修复方法
- 9 win10清理右键菜单多余选项步骤 win10怎么删除右键多余选项
- 10 win10家庭版怎么换成专业版 如何把win10家庭版改为专业版
