win10怎么调不到最佳分辨率 如何解决win10无法修改分辨率
我们可能会在使用win10电脑的时候发现电脑屏幕的分辨率设置有问题,无法正常显示画面,有些用户在尝试修改win10电脑的分辨率时却发现无法修改,那么该如何解决win10无法修改分辨率呢?今天小编就教大家win10怎么调不到最佳分辨率,如果你刚好遇到这个问题,跟着小编一起来操作吧。
推荐下载:深度技术win10
方法如下:
方法一、
1、首先右击桌面找到“显示设置”,点击进入即可。
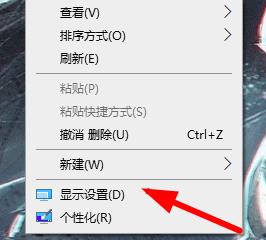
2、接着去在如图的位置里找到“高级显示设置”。
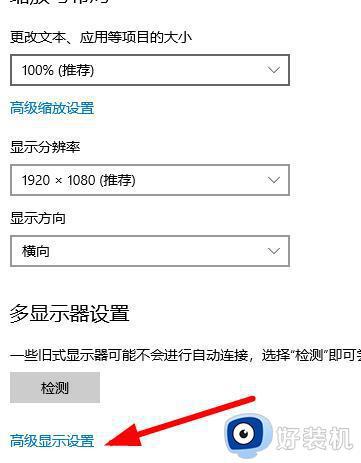
3、在该页面下去找到你当前显示器的“适配器属性”。

4、接着去点击如图位置的“属性”按钮。
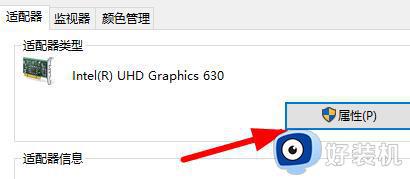
5、然后在顶部点击“驱动程序”。
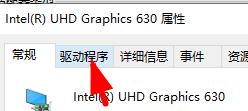
6、选择“更新驱动程序”后选择“自动搜索驱动程序”,等待安装完成即可。
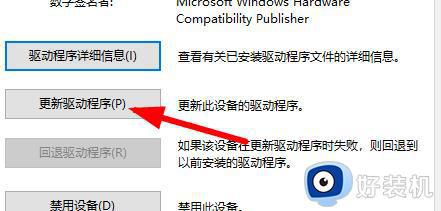
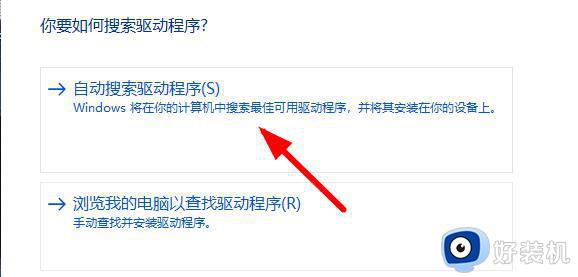
7、此时你的分辨率就不会是灰色的了,能够正常的修改。
方法二、
1、如果该方法无效,我们就需要先卸载显卡驱动。具体步骤查看本方法。进入Windows 10桌面后,点击开始菜单,然后再点击“设置”。
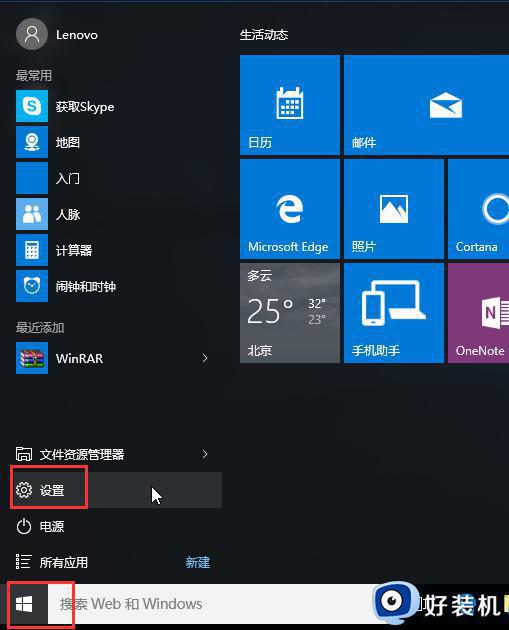
2、然后选择“更新和安全”。
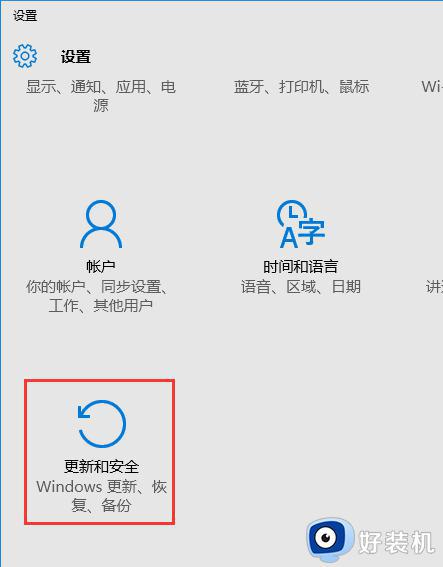
3、在“更新和恢复”界面下点击“恢复”,然后在高级启动下面点击“立即重启”。
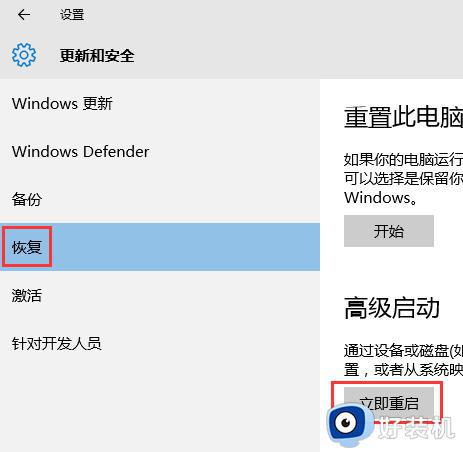
4、选择一个选项,选择“疑难解答”。
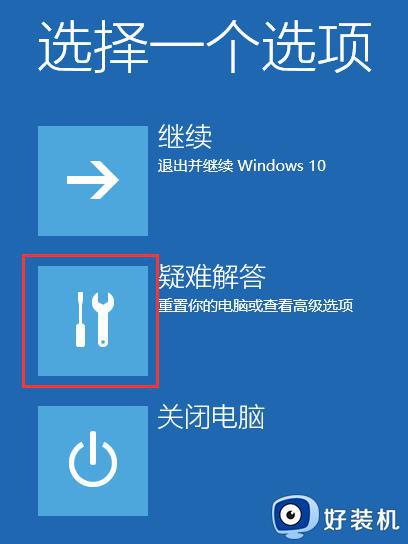
5、在“疑难解答”中点“高级选项”。
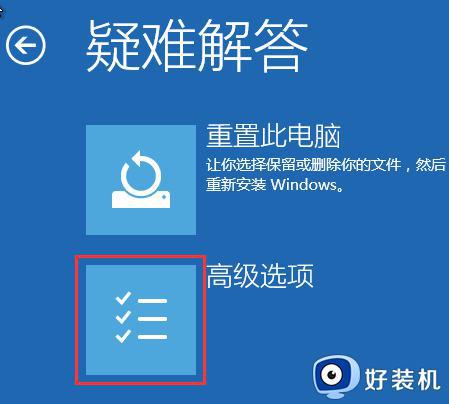
6、在高级选项中点击“启动设置”。
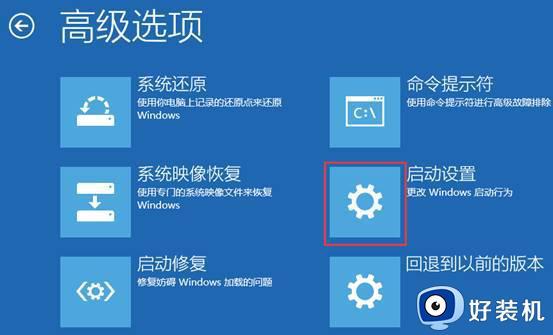
7、之后再点击“重启”按钮。
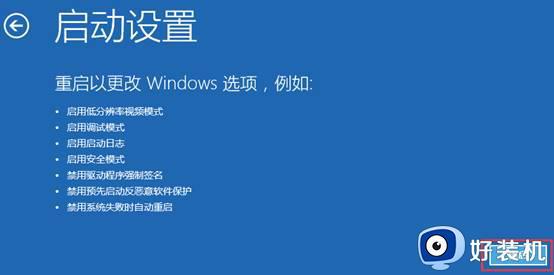
8、电脑此时会重启,重启后会看到如下图所示界面。
按一下“F4”键或数字“4”就选择的是安全模式。
其他的模式也是使用这个方法选择,选择以后会直接进去。
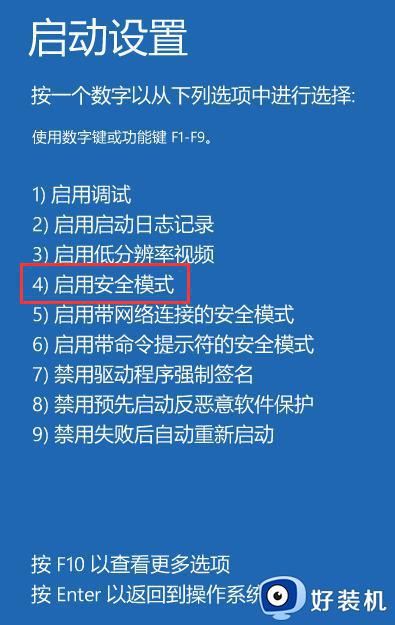
9、右击“此电脑”属性,然后再进入“设备管理器”。或者按下WIN+X组合键,调出功能列表再选择“设备管理器”进入。
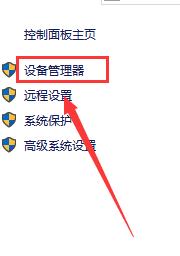
10、打开设备管理器后,可以看到有很多设备,如果要卸载显卡驱动的话,可以找到“显示适配器”并展开,
如果是双显卡电脑,可以看到两个选项,一般Intel 标识的是核心显卡,
另一个则是独立显卡,确定好后,右键点击,选择“卸载”,然后选择“是”就可以了,
当然禁用也可以解决一些问题效果是一样的。
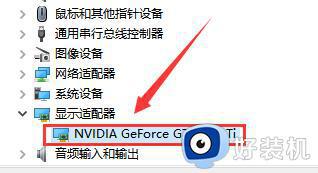
以上就是win10怎么调不到最佳分辨率的全部内容,有遇到相同问题的用户可参考本文中介绍的步骤来进行修复,希望能够对大家有所帮助。
win10怎么调不到最佳分辨率 如何解决win10无法修改分辨率相关教程
- win10怎么调不到最佳分辨率 win10分辨率调不到1920怎么修复
- win10分辨率调错了黑屏怎么办 win10分辨率调错了的解决方法
- Win10关闭显示器后重启分辨率变低了怎么回事 Win10关闭显示器后重启分辨率变低的解决方法
- win10修改分辨率后黑屏怎么办 win10调分辨率黑屏修复方法
- win10不能调分辨率怎么办 win10显示分辨率改不了如何解决
- win10电脑如何调整分辨率 win10系统怎么调节分辨率
- win10系统屏幕分辨率调不了怎么办 win10电脑显示分辨率调不了修复方法
- win10不能调整分辨率怎么办 win10系统无法调整分辨率修复方法
- win10屏幕分辨率调不了怎么办 win10屏幕分辨率调节不了修复方法
- win10无法调整屏幕分辨率怎么办 win10屏幕分辨率无法调节处理方法
- win10怎么打开已禁用输入法图标 win10打开已禁用输入法图标的方法
- win10系统无法移动DOLBY Access错误代码0x80073d0d如何处理
- 如何解决win10系统下重置失败问题 win10系统下重置失败的解决方法
- win10更新KB4532693后桌面清空的解决方法
- win10打开录音机闪退怎么办 win10录音机打开后闪退解决方法
- 电脑密码在哪里设置win10 win10设置开机密码的步骤
win10教程推荐
- 1 win10不能更新系统怎么办 win10电脑不能更新系统修复方法
- 2 win10不支持显卡驱动怎么办 win10显卡不能安装驱动安装处理方法
- 3 win10右下角天气怎么关 win10删除电脑右下角天气显示的方法
- 4 win10删除文件需要管理员权限怎么办 win10删掉文件需要管理员权限处理方法
- 5 彻底关闭win10病毒和威胁防护的步骤 win10如何关闭病毒和威胁防护
- 6 win10进入桌面后鼠标一直转圈怎么回事 win10进桌面一直转圈怎么解决
- 7 win10桌面快捷图标出现白纸怎么回事 win10桌面快捷方式图标变成白板如何处理
- 8 win10计算器打不开怎么办 如何解决win10系统无法打开计算器
- 9 win10共享文件夹怎么在另一个电脑查看 win10共享文件夹另外一台电脑如何找到
- 10 win10关闭每次打开应用的通知设置方法 如何关闭win10每次点开软件都提醒
