win10笔记本自拍操作方法 win10笔记本怎么自拍
更新时间:2022-07-28 11:35:35作者:run
如今,在市面上的众多win10笔记本电脑都自带有摄像头功能,能够让用户实现自拍操作,今天小编教大家win10笔记本怎么自拍,操作很简单,大家跟着我的方法来操作吧。
解决方法:
1.首先介绍一种最普通的方法,打开windows开始,在下方的搜索栏输入“相机”,就会出现带有相机的页面,点击进去就可以拍照了。
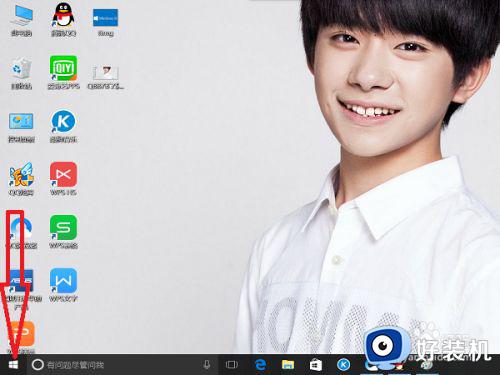
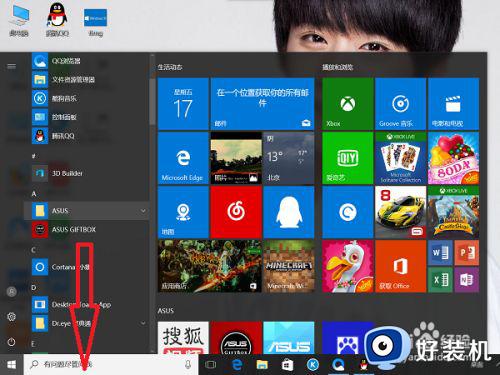
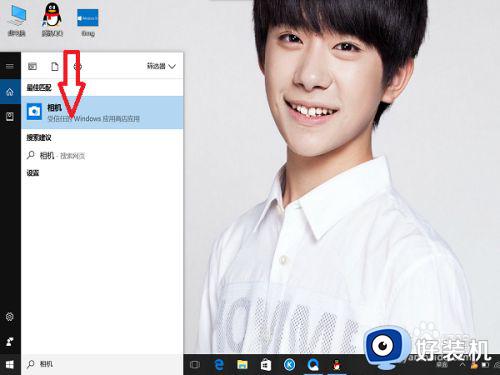
2.如图所示,进入拍照页面后,点击右边的“相机”图样,就可以拍照了。
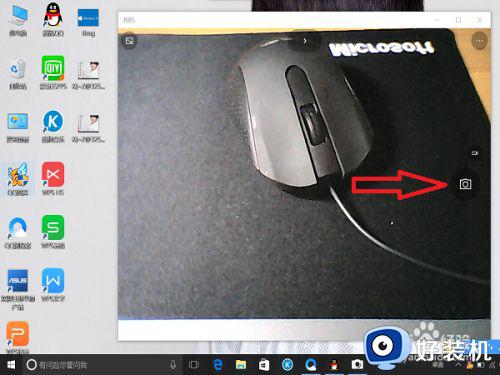
3.还有一种更快捷地打开相机的方法,这种方法不仅能快速打开相机,也能快速打开各种应用,在桌面下方,windows开始右边有一个搜索栏,点击输入“相机”就可以快速打开相机了。
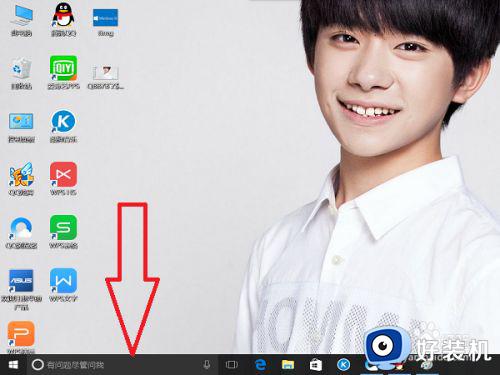
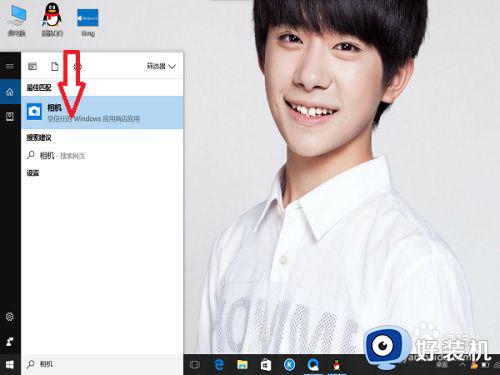
4.如果不想用搜素的方法打开相机,那么打开windows开始,将页面向下拉,找到拼音X(相机的首字母拼音是X),就能找到相机了。
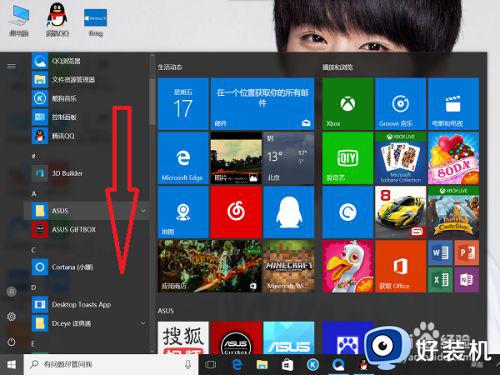
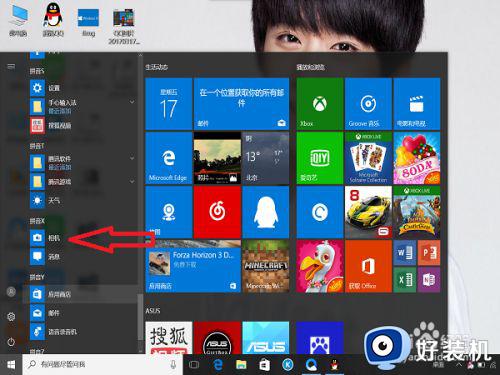
5.如果想要看一下自己拍的照片,只要点一下拍照页面左上角的图标就可以看到以前拍的照片了。如下图所示。
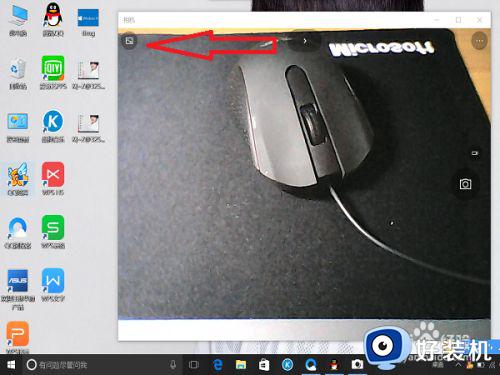
6.在查看照片的页面中, 还有编辑照片,分享照片,幻灯片播放照片,删除照片等功能。
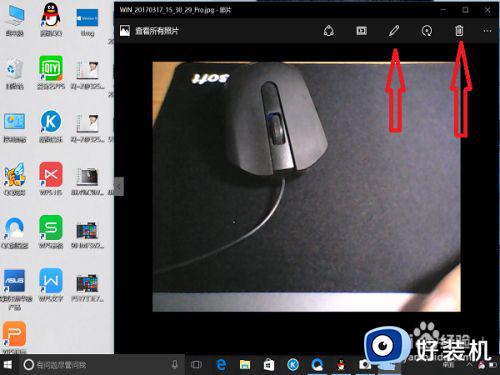
以上就是小编教大家的win10笔记本自拍操作方法的全部内容,有遇到相同问题的用户可参考本文中介绍的步骤来进行修复,希望能够对大家有所帮助。
win10笔记本自拍操作方法 win10笔记本怎么自拍相关教程
- win10笔记本摄像头无法使用怎么回事 wn10笔记本摄像头用不了如何解决
- win10相机在哪里打开 win10相机功能怎么启用
- win10笔记本内置相机打不开什么原因 win10笔记本打不开相机功能的修复方法
- win10笔记本摄像头为什么打开黑屏 win10笔记本摄像头打开黑屏的解决教程
- win10笔记本怎么连接wifi win10笔记本电脑连接无线网络的操作方法
- 笔记本电脑win10开机白屏怎么办 笔记本win10电脑开机后白屏解决方法
- 笔记本电脑win10如何彻底关掉自动锁屏 win10笔记本关闭自动锁屏怎么设置
- 笔记本win10键盘失灵怎么办 win10笔记本键盘失灵修复方法
- win10笔记本关闭触摸板设置方法 win10如何关闭笔记本触摸板功能
- win10下如何禁用笔记本自带键盘 win10禁用笔记本自带键盘的方法
- win10分区c盘调整容量的方法 win10如何调整c盘分区容量
- win10开机选择操作系统怎么关闭 win10系统开机总是要选择操作系统如何解决
- win10关闭微软账户登录设置方法 win10取消微软账户登录在那里设置
- win10关闭热门资讯设置步骤 win10系统如何关闭热门资讯
- win10共享网络打印机指定的网络名不再可用如何解决
- win10任务栏一直转圈怎么办 win10开机任务栏一直转圈圈处理方法
win10教程推荐
- 1 win10分区c盘调整容量的方法 win10如何调整c盘分区容量
- 2 win10开机选择操作系统怎么关闭 win10系统开机总是要选择操作系统如何解决
- 3 win10共享网络打印机指定的网络名不再可用如何解决
- 4 win10电脑右键管理报错怎么办 win10此电脑右键管理报错处理方法
- 5 win10开机输密码后要等很久什么原因 win10输入密码一直转圈进不去的解决方法
- 6 win10开机取消pin密码的教程 win10系统如何取消开机pin密码
- 7 win10打不开exe程序怎么办 win10系统exe文件无法打开如何解决
- 8 win10开机密码清除方法 win10怎么删除开机密码
- 9 win10低功耗模式设置方法 win10电脑怎么设置低功耗模式
- 10 win10更新后任务栏一直转圈怎么办 win10更新后任务栏转圈圈处理方法
