win10英特尔核心显卡如何设置多屏显示 win10英特尔显卡设置多屏显示方法
更新时间:2022-09-01 11:34:29作者:run
为了提高用户使用原版win10电脑办公的效率,有些用户会选择给电脑连接多台显示器来操作,因此今天小编教大家win10英特尔核心显卡如何设置多屏显示,操作很简单,大家跟着我的方法来操作吧。
解决方法:
1.首先确认你的显卡驱动是最新的并且正常。如下图所示
2.回到桌面,右键单击桌面空白处,选择图形属性进入,如下图所示
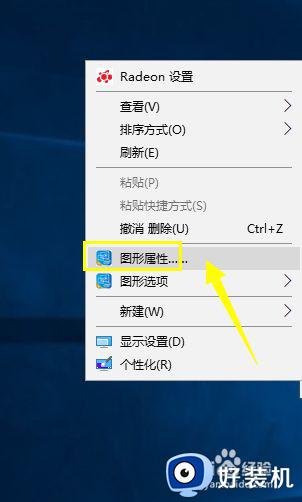
3.intel开始启动显卡控制面板,可能比较慢,第一次要半分钟,等待启动完成,如下图所示

4.进入intel控制面板,点击显示器进入,如下图所示

5.进入显示器界面,点击多屏显示,如下图所示
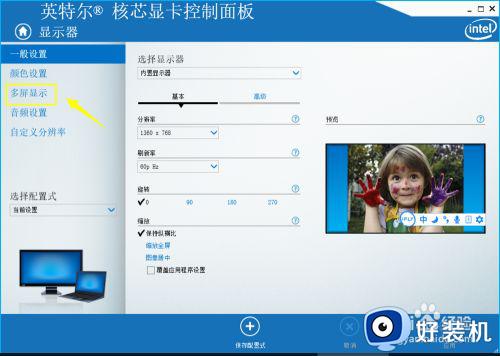
6.接上你的显示器,出现相应的选项,选择第二显示器,如下图所示
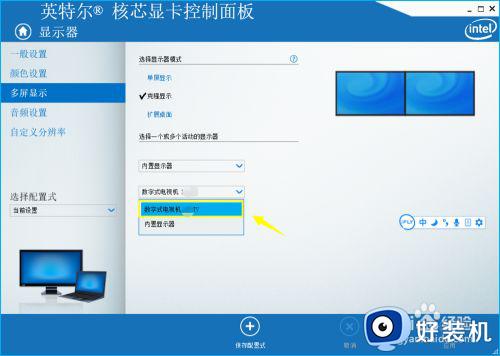
7.勾选克隆显示,点击应用即可,双屏显示成功,如下图所示
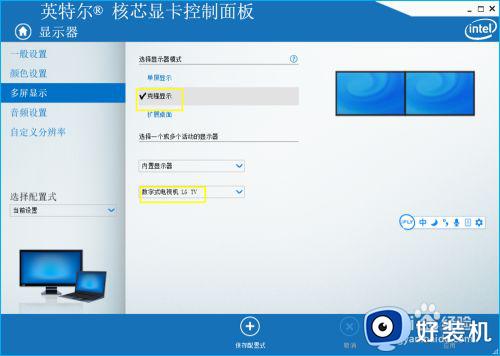
以上就是关于win10英特尔显卡设置多屏显示方法的全部内容,有需要的用户就可以根据小编的步骤进行操作了,希望能够对大家有所帮助。
win10英特尔核心显卡如何设置多屏显示 win10英特尔显卡设置多屏显示方法相关教程
- 台式win10没有英特尔核芯显卡控制面板如何解决
- 怎么调出win10英特尔核芯显卡控制面板 win10核心显卡控制面板在哪打开
- win10如何设置多屏显示 win10设置双屏幕显示的方法
- 怎么关闭显卡主动降频win10 取消win10显卡自动降频设置方法
- 英伟达显卡无法在win10系统上安装如何解决
- 多显示器分屏win10怎么设置 win10多显示器分屏设置方法
- win10怎么设置主屏幕 win10多屏显示怎么设置主显示器
- win10电脑屏幕不能铺满全屏怎么办 win10桌面显示不全屏怎么调整
- win10的显卡设置在哪 win10怎么进入显卡设置界面
- win10如何设置电脑多屏显示 win10系统设置多屏显示的步骤
- win10excel一直闪退什么原因 win10excel总闪退原因和解决方法
- win10菜单字体大小怎么调 win10如何调整菜单字体大小
- win10不支持显卡驱动怎么办 win10显卡不能安装驱动安装处理方法
- win10不能休眠模式怎么办 win10无法休眠的解决方法
- win10右下角天气怎么关 win10删除电脑右下角天气显示的方法
- win10怎样关闭管理员账户 win10关闭管理员账户的详细方法
win10教程推荐
- 1 win10不支持显卡驱动怎么办 win10显卡不能安装驱动安装处理方法
- 2 win10右下角天气怎么关 win10删除电脑右下角天气显示的方法
- 3 win10删除文件需要管理员权限怎么办 win10删掉文件需要管理员权限处理方法
- 4 彻底关闭win10病毒和威胁防护的步骤 win10如何关闭病毒和威胁防护
- 5 win10进入桌面后鼠标一直转圈怎么回事 win10进桌面一直转圈怎么解决
- 6 win10桌面快捷图标出现白纸怎么回事 win10桌面快捷方式图标变成白板如何处理
- 7 win10计算器打不开怎么办 如何解决win10系统无法打开计算器
- 8 win10共享文件夹怎么在另一个电脑查看 win10共享文件夹另外一台电脑如何找到
- 9 win10关闭每次打开应用的通知设置方法 如何关闭win10每次点开软件都提醒
- 10 win10实时保护关不掉怎么办 win10实时保护关闭不了如何解决
