win11系统wifi功能没了怎么办 win11系统wifi功能消失了如何处理
电脑中如果自带有无线网卡的话,就可以连接无线wifi来使用,可是近日有不少win11系统用户却遇到了wifi功能没了的情况,导致不能使用无线网络,遇到这样的问题该怎么办,如果你有遇到一样情况的话,可以跟随着笔者一起来看看win11系统wifi功能消失了的处理方法。
方法一、
1、首先打开开始菜单,进“设置”页面。
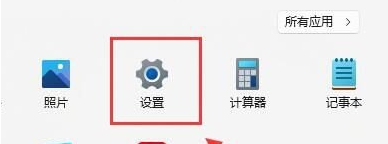
2、我们在设置进入到“疑难解答”功能。
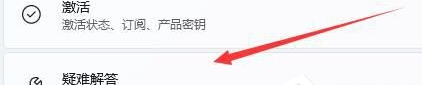
3、此时点击“其他疑难解答”进行查看。
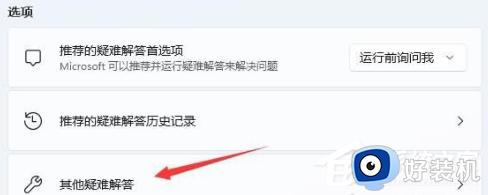
4、之后我们点击一下internet连接右侧的“运行”按钮。
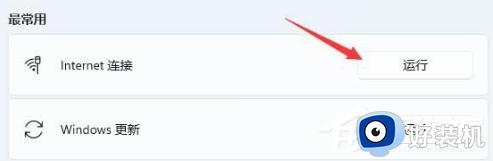
5、系统会自动处理win11wifi功能消失的问题。
方法二
1、电脑选择关机。
2、然后开机过程中连续敲击F2 ,进入BIOS 界面。

3、按F9,选择YES。
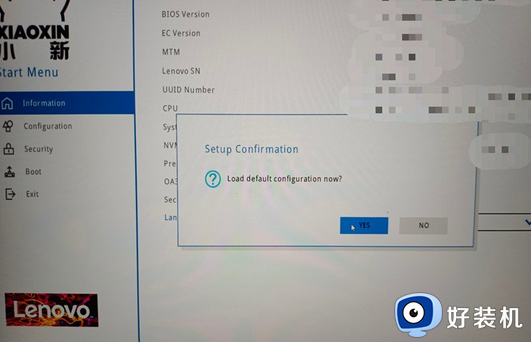
4、按F10 ,选择YES。
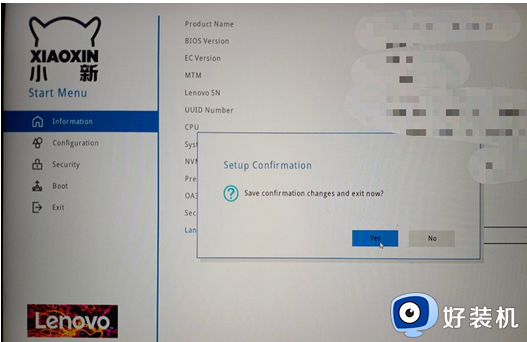
5、等待一会就成功啦!
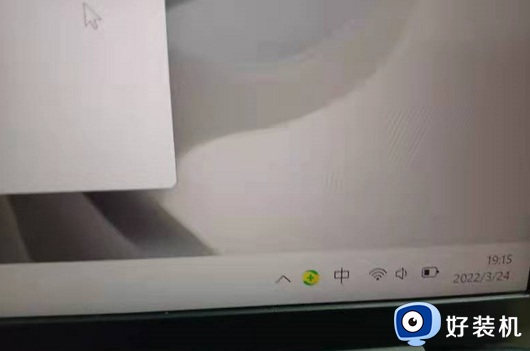
方法三
1、开启开始菜单,在上边搜索并进到“机器设备管理器”页面。
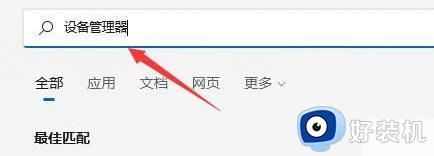
2、进行网络电源适配器,寻找无线网口机器设备,右键选中,点一下“升级驱动程序”选项。
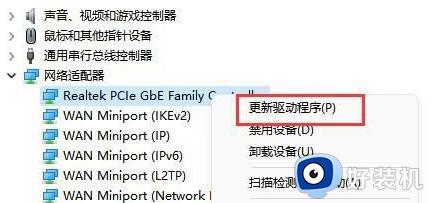
3、最终选择“自动搜索驱动程序”让电脑上给你搜索并安装驱动即可修复。
方法四
1、可能是无线路由器坏掉,可以使用手机看一下是不是能连上去wifi。
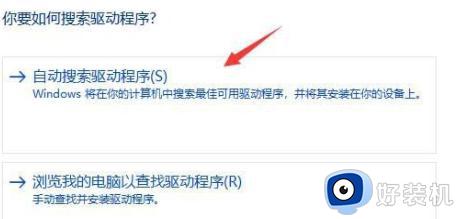
2、要不是无线路由器问题,那麼很有可能便是无线网口坏掉,那么就必须修理或更换一个新的路由器即可。
方法五
1、首先我们右击主界面下方任务栏,然后选择“任务栏设置”。
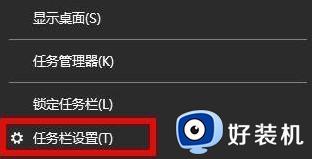
2、接下来再选择左侧任务栏中的“任务栏”功能选项。
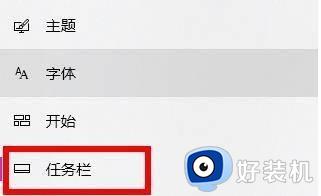
3、然后在下拉之后就可以看到通知区域,选择“选择哪些图标显示在任务栏上”。
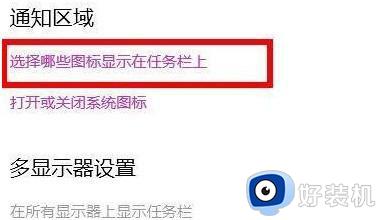
4、最后我们就可以看到下方中有网络设置,将后面的开关打开即可。
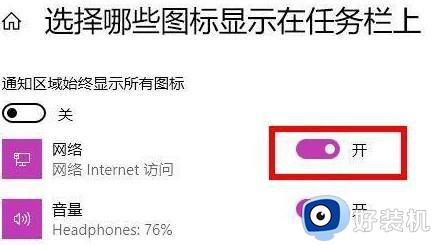
关于win11系统wifi功能没了的详细解决方法就给大家介绍到这里了,如果你有需要的话,可以参考上面的方法步骤来进行解决吧。
win11系统wifi功能没了怎么办 win11系统wifi功能消失了如何处理相关教程
- Win11笔记本wifi功能消失了只有飞行模式怎么回事 win11笔记本wifi功能消失了显示飞行模式如何处理
- win11wifi功能消失了连不上网 win11wifi功能消失了只有以太网怎么办
- 笔记本wifi功能消失了win11怎么办 笔记本win11wifi功能消失了处理方法
- win11笔记本没有wifi功能怎么办 win11笔记本wifi功能消失了如何解决
- win11更新系统后wifi没了如何解决 怎么修复win11WiFi消失的问题
- win11更新系统后wifi没了怎么办 win11的wifi功能突然消失了如何修复
- win11网络重置后wifi没了怎么办 win11wifi功能消失了如何解决
- win11更新系统后wifi没了怎么修复 如何解决win11wifi突然消失
- win11重装系统没有wifi选项怎么办 win11重装系统没有wifi功能了处理方法
- win11更新系统后wifi没了怎么办 win11更新后WLAN消失的修复方法
- 安装win11最低配置要求是什么 安装win11最低配置介绍
- 安装win11重启蓝屏怎么修复 win11装好重启蓝屏的解决方法
- 安装win11重启后无法进入怎么回事 win11安装后重启进入不了系统如何处理
- 安装win11你的设备遇到问题怎么解决?安装win11出现你的设备遇到问题如何处理
- xbox服务器连接已阻止win11怎么办 win11xbox服务器连接阻止如何处理
- win11提示无法安装程序包怎么回事 win11提示无法安装程序包的解决方法
win11教程推荐
- 1 笔记本电脑升级win11触摸板失灵怎么办 win11笔记本电脑触摸板用不了修复方法
- 2 windows11自带虚拟机怎么使用 win11自带的虚拟机使用教程
- 3 windows11自带的游戏在哪里 win11如何调出电脑自带游戏
- 4 win11字体库在哪里 windows11字体文件在哪
- 5 windows11桌面添加日历怎么设置?win11如何将日历添加到电脑桌面上去
- 6 win11怎么设置亮度自动调节 win11自动亮度开关在哪里
- 7 win11怎么一直显示更多选项菜单 win11右键菜单显示更多选项设置方法
- 8 win11任务栏图标全部显示的方法 win11任务栏怎么显示全部图标
- 9 win11病毒和威胁防护打不开怎么回事 win11病毒和威胁防护开不了如何解决
- 10 win11找不到支持windowshello人脸的摄像头怎么解决
