win10设置开机密码的具体教程 win10怎么设置开机密码
更新时间:2023-08-04 11:37:16作者:zheng
我们可以在win10电脑上设置电脑密码来增加电脑的安全性,让win10电脑中一些重要的文件不会泄露,也不会让其他人随意修改电脑中的设置,但是有些用户不知道该如何设置win10电脑的开机密码,今天小编就教大家win10设置开机密码的具体教程,如果你刚好遇到这个问题,跟着小编一起来操作吧。
推荐下载:win10 iso镜像下载
方法如下:
1.windows10电脑打开windows设置之后,点击“帐户”。
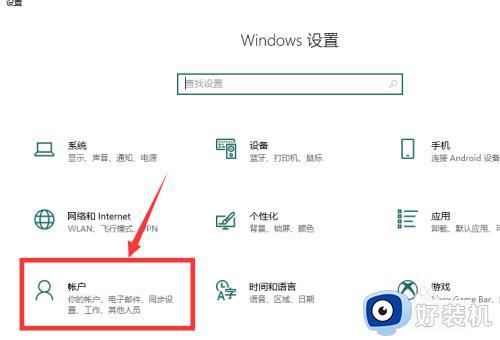
2.点击登录选项
点击左侧列表中的“登录选项”。
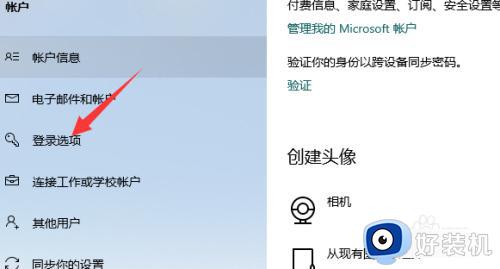
3.点击密码
点击右侧中的“密码”选项。
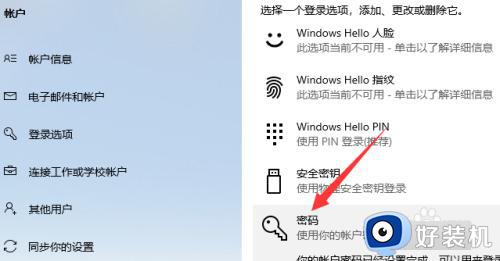
4.点击添加
点击密码下的“添加”按钮。
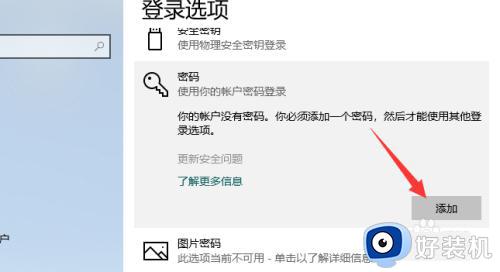
5.设置密码
设置密码和密码提示,点击下一步。
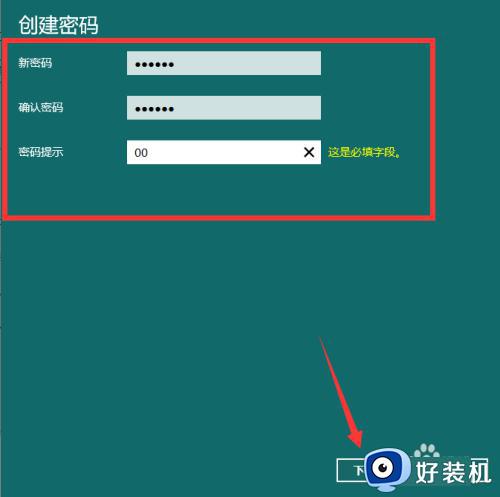
6.完成设置
点击“完成”按钮,完成密码设置即可。
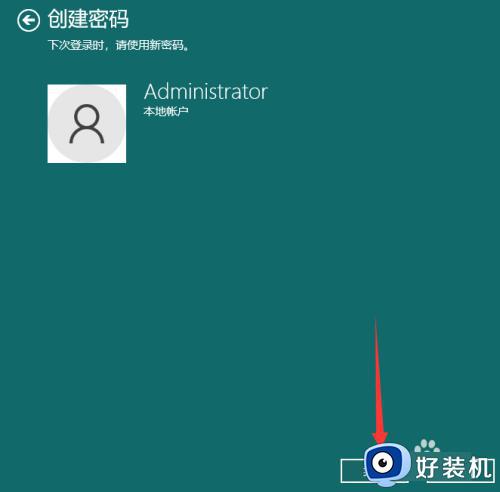
以上就是关于win10设置开机密码的具体教程的全部内容,还有不懂得用户就可以根据小编的方法来操作吧,希望能够帮助到大家。
win10设置开机密码的具体教程 win10怎么设置开机密码相关教程
- win10开机密码怎么重置 win10重置开机密码的方法教程
- win10电脑开机密码怎么设置 给win10电脑设置开机密码的方法
- win10电脑开机密码取消怎么设置 win10开机密码取消设置方法
- 如何重置开机密码win10 win10重置开机密码的方法
- win10重置密码的具体步骤 windows10重置电脑密码的操作方法
- win10取消密码开机怎么操作 win10取消密码开机的方法
- windows10怎么样取消开机pin密码 windows10取消开机pin密码的方法介绍
- 如何设置电脑开机密码win10 win10系统开机密码怎么设置
- Win10在哪修改开机密码 win10修改开机密码的方法教程
- win10关闭开机密码的教程 win10如何关闭开机密码
- windows10更新22h2安装失败如何解决 win1020h2更新为什么安装失败
- win10禁止ie强制跳转到edge的方法 win10如何禁止ie跳转edge浏览器
- win10家庭版添加本地账户的方法 win10家庭版如何添加本地用户
- windows10命令窗口怎么打开 win10电脑命令窗口的打开步骤
- win10的录制视频在哪打开 win10录制视频在哪个文件夹
- win10安装更新失败的解决方法 win10更新总是安装失败怎么办
win10教程推荐
- 1 windows10更新22h2安装失败如何解决 win1020h2更新为什么安装失败
- 2 win10禁止ie强制跳转到edge的方法 win10如何禁止ie跳转edge浏览器
- 3 win10分区c盘调整容量的方法 win10如何调整c盘分区容量
- 4 win10开机选择操作系统怎么关闭 win10系统开机总是要选择操作系统如何解决
- 5 win10共享网络打印机指定的网络名不再可用如何解决
- 6 win10电脑右键管理报错怎么办 win10此电脑右键管理报错处理方法
- 7 win10开机输密码后要等很久什么原因 win10输入密码一直转圈进不去的解决方法
- 8 win10开机取消pin密码的教程 win10系统如何取消开机pin密码
- 9 win10打不开exe程序怎么办 win10系统exe文件无法打开如何解决
- 10 win10开机密码清除方法 win10怎么删除开机密码
