windows11突然没有了wlan选项怎么办 win11电脑没有wlan怎么解决
我们在使用win11电脑的时候可能会遇到电脑出现各种问题,有些用户就在使用win11电脑时候发现电脑的wlan选项突然不见了,想要解决却不知道win11电脑没有wlan怎么解决,今天小编就给大家带来windows11突然没有了wlan选项怎么办,如果你刚好遇到这个问题,跟着我的方法来操作吧。
推荐下载:windows11正式版下载
方法如下:
方法一:
1、先打开设置,进入“网络和Internet”;
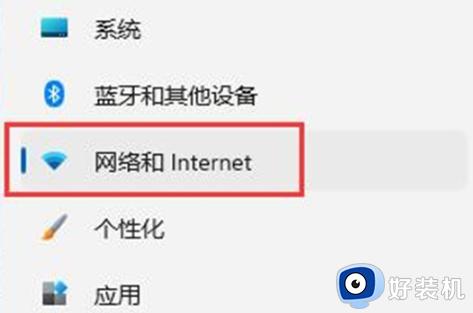
2、进入“高级网络设置”;
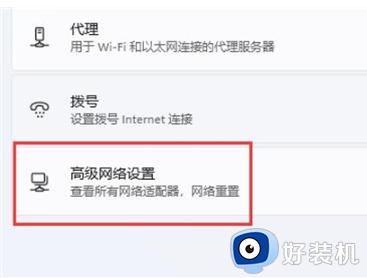
3、进入“网络重置”选项;
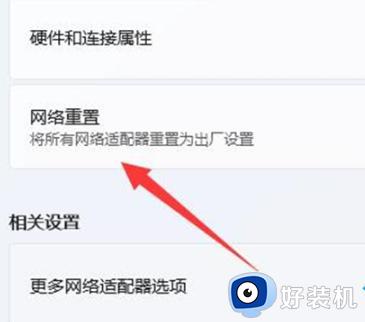
4、最后点击“立即重置”,重置网络设置即可(注意:电脑会自动重启。需要保存文件)。
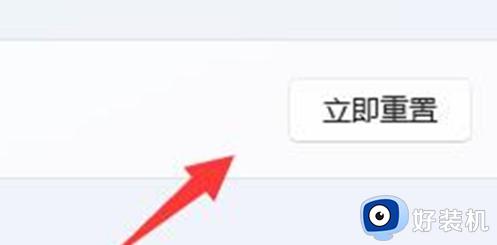
方法二:
1、右键点击任务栏,选择“任务栏设置”。
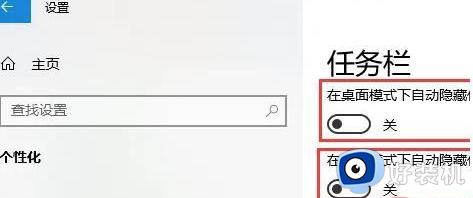
2、在弹出的窗口中,点击左侧“任务栏”选项卡。
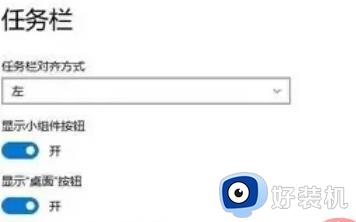
3、在下拉窗口中找到“通知区域”一栏,点击“选择哪些图标显示在任务栏上”。
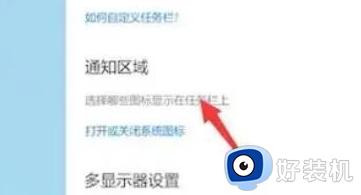
4、在弹出的窗口中找到“网络”图标,将其对应的开关打开即可。
方法三:
1、先点击底部的“开始菜单”或者“设置按钮”。
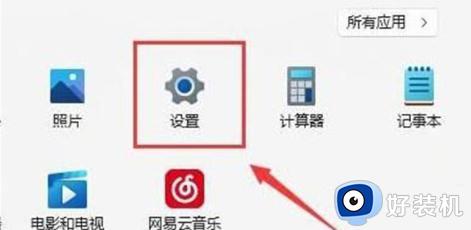
2、进入“疑难解答”选项。
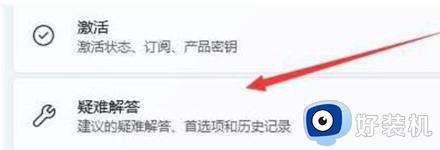
3、在选项列表中点击“其他疑难解答”。
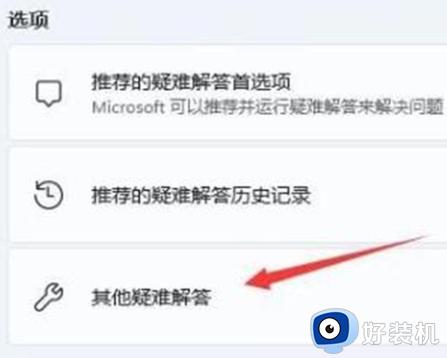
4、然后点击“internet连接”右侧的“运行”按钮即可。
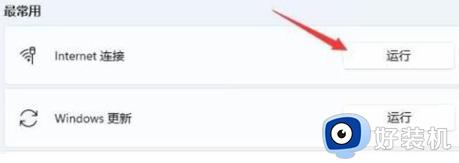
方法四:
1、首先在“开始”菜单中搜索并进入“设备管理器”。
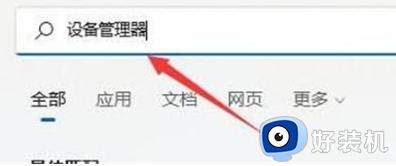
2、在设备管理器中寻找无线网口机器设备,右键选择该设备,点击“升级驱动程序”。
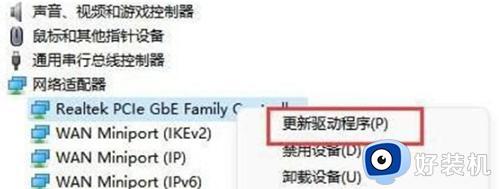
3、最后选择“自动搜索驱动程序”让电脑自动搜索并安装驱动即可。
windows11突然没有了wlan选项怎么办就为大家介绍到这里了。若是你也遇到同样情况的话,不妨参考本教程操作看看!
windows11突然没有了wlan选项怎么办 win11电脑没有wlan怎么解决相关教程
- win11电脑突然没有了wlan选项为什么 win11电脑突然没有了wlan选项的恢复方法
- win11电脑突然没有了wlan选项什么原因 win11电脑突然没有了wlan选项找回方法
- win11找不到wlan网络连接怎么办 win11突然没有了wlan选项如何解决
- win11网络适配器没有WLAN如何修复 win11网络适配器wlan不见了怎么办
- win11电脑没有wifi选项怎么办 win11的wifi选项不见了如何解决
- win11没有wlan选项只有以太网怎么办 win11只有以太网没有wilan如何处理
- win11wlan没有有效的ip配置怎么办 win11如何解决wlan没有有效的ip配置
- win11设置里wlan消失了的解决方法 win11设置中的wlan不见了怎么修复
- win11更新系统后wifi没了怎么办 win11更新后WLAN消失的修复方法
- win11没有恢复选项如何解决 win11恢复选项没了怎么办
- win11如何关闭个性化锁屏界面 win11关闭个性化锁屏界面的方法
- 如何把win11系统界面改成经典版 win11系统界面改成经典版的设置方法
- 笔记本win11投屏电视机怎么弄 笔记本win11怎么投屏到电视
- 笔记本从win11还原到win10的方法 笔记本win11怎么恢复到win10
- 笔记本win11没有wifi选项了怎么回事?笔记本win11的wifi功能不见了如何解决
- 笔记本win11的wifi功能不见了怎么回事 笔记本windows11wifi功能消失了如何恢复
win11教程推荐
- 1 笔记本从win11还原到win10的方法 笔记本win11怎么恢复到win10
- 2 win11照片预览不显示怎么办 win11照片不显示预览如何解决
- 3 笔记本电脑升级win11触摸板失灵怎么办 win11笔记本电脑触摸板用不了修复方法
- 4 windows11自带虚拟机怎么使用 win11自带的虚拟机使用教程
- 5 windows11自带的游戏在哪里 win11如何调出电脑自带游戏
- 6 win11字体库在哪里 windows11字体文件在哪
- 7 windows11桌面添加日历怎么设置?win11如何将日历添加到电脑桌面上去
- 8 win11怎么设置亮度自动调节 win11自动亮度开关在哪里
- 9 win11怎么一直显示更多选项菜单 win11右键菜单显示更多选项设置方法
- 10 win11任务栏图标全部显示的方法 win11任务栏怎么显示全部图标
