w10电脑限速怎么解除 w10电脑如何解除网络限速
更新时间:2022-08-03 11:25:39作者:run
很多小伙伴在使用原版win10系统上网的时候,有时也会发现自己网速被限制了,今天小编教大家w10电脑限速怎么解除,操作很简单,大家跟着我的方法来操作吧。
解决方法:
1.首先,打开我们的电脑,按下键盘上的win+R组合键,打开运行窗口。
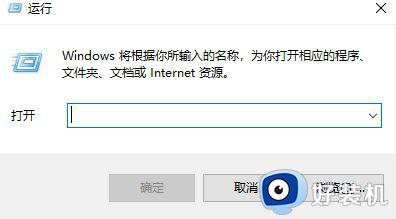
2.在打开的运行窗口中,有个输入框,请在输入框里输入“gpedit.msc”,不包括双引号,然后按下回车键,打开组策略编辑器。
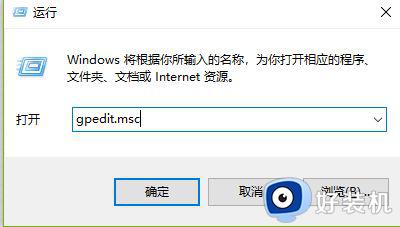
3.如果你的win10系统打不开组策略编辑器,说明你使用的是win10家庭中文版操作系统,默认是不带组策略编辑器的。
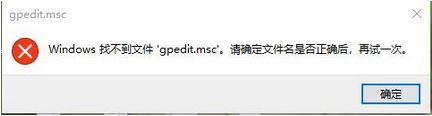
4.在打开的组策略编辑器界面中,请点击左侧页面中”计算机配置”下的“管理模板”,它下面有个“网络”的设置,请双击这个“网络”。
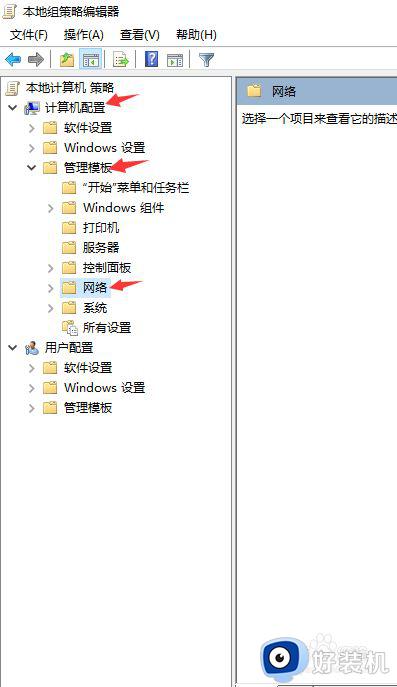
5.双击“网络”后在向下展开的列表中点击“Qos数据包计划程序”,在打开的右侧页面中双击“限制可保留宽带”选项。
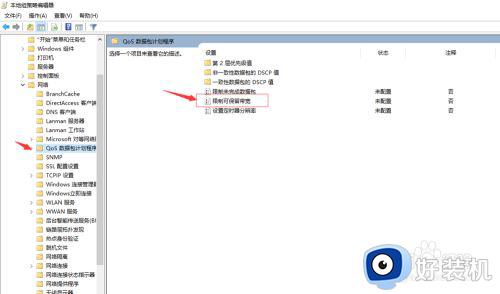
6.双击后进入限制可保留宽带配置页面,在选项中点击“已启用”,并在“宽带限制(%)”的选项框里输入0,意思就是不限制保留的宽带,最后依次点击应用和确定按钮,即可。
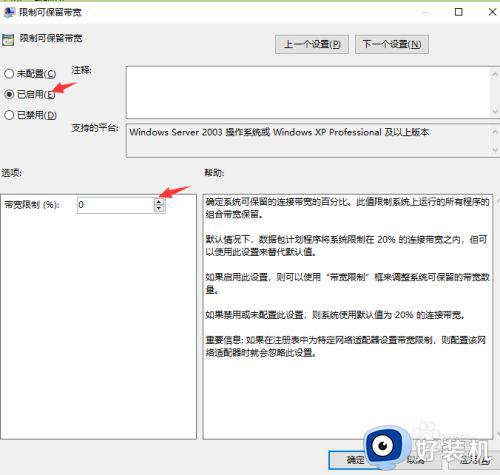
以上就是小编教大家的w10电脑解除网络限速操作方法的全部内容,有需要的用户就可以根据小编的步骤进行操作了,希望能够对大家有所帮助。
w10电脑限速怎么解除 w10电脑如何解除网络限速相关教程
- 解除w10网速限制设置方法 w10怎么解除网速限制
- windows10网速限制解除方法 window10怎么解除网速限制
- windows10网速限制解除怎么操作 win10怎么解除网速显示
- windows10网速限制解除的方法 如何解除win10网速限制
- win10网速限制在哪解除 win10解除网络限速方法是什么
- w10无线网络受限怎么解决 w10连接无线网络受限的处理办法
- 如何通过第三方解除win10自身网络限速
- win10重装系统后网速被限制怎么办 win10系统的网速限制怎么解除
- w10电脑连wifi受限怎么办 w10连接wifi受限解决方法
- 怎么解除win10带宽限制 win10怎么解除宽带网速限制
- 电脑没有appdata文件夹win10怎么办 win10 users找不到appdata如何处理
- win10查看电脑硬件信息在哪里 win10如何查看电脑硬件信息
- win10不能调节亮度怎么办 win10系统不能调节亮度修复方法
- win10管理员名称改不了怎么回事 win10管理员账户名无法更改如何处理
- 本地用户和组不能用于这一版本win10怎么办 本地用户和组不适用于此版本win10如何处理
- win10不显示安全中心图标怎么办 win10安全中心不在任务栏显示如何处理
win10教程推荐
- 1 win10不能更新系统怎么办 win10电脑不能更新系统修复方法
- 2 win10不支持显卡驱动怎么办 win10显卡不能安装驱动安装处理方法
- 3 win10右下角天气怎么关 win10删除电脑右下角天气显示的方法
- 4 win10删除文件需要管理员权限怎么办 win10删掉文件需要管理员权限处理方法
- 5 彻底关闭win10病毒和威胁防护的步骤 win10如何关闭病毒和威胁防护
- 6 win10进入桌面后鼠标一直转圈怎么回事 win10进桌面一直转圈怎么解决
- 7 win10桌面快捷图标出现白纸怎么回事 win10桌面快捷方式图标变成白板如何处理
- 8 win10计算器打不开怎么办 如何解决win10系统无法打开计算器
- 9 win10共享文件夹怎么在另一个电脑查看 win10共享文件夹另外一台电脑如何找到
- 10 win10关闭每次打开应用的通知设置方法 如何关闭win10每次点开软件都提醒
