win11怎样打开控制面板 windows11打开控制面板的几种方法
更新时间:2021-10-30 11:25:11作者:huige
控制面板大家应该都非常熟悉吧,我们要进行很多操作的时候,都会需要打开控制面板,但是有很多小伙伴在升级到win11系统之后,因为不熟悉界面,不知道要怎样打开控制面板,针对此问题,小编给大家带来windows11打开控制面板的几种方法。
方法一:
1、在电脑桌面中开启【菜单】,然后找到【设置】选项;
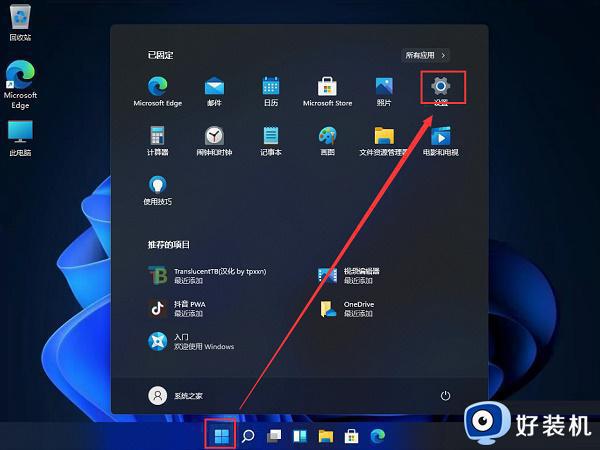
2、进入设置选项后,在左侧的搜索栏中输入【控制面板】;
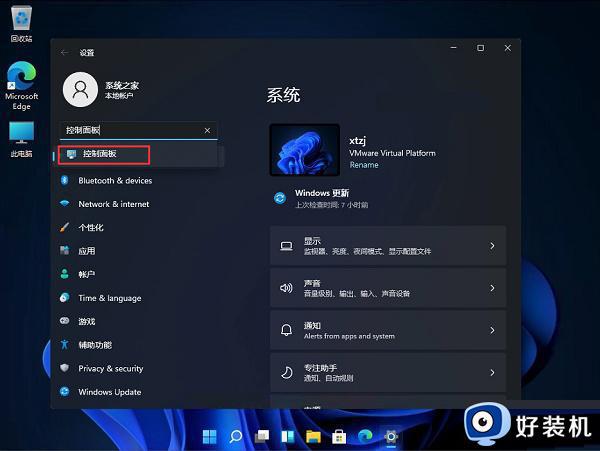
3、最后单击进入控制面板,即可。
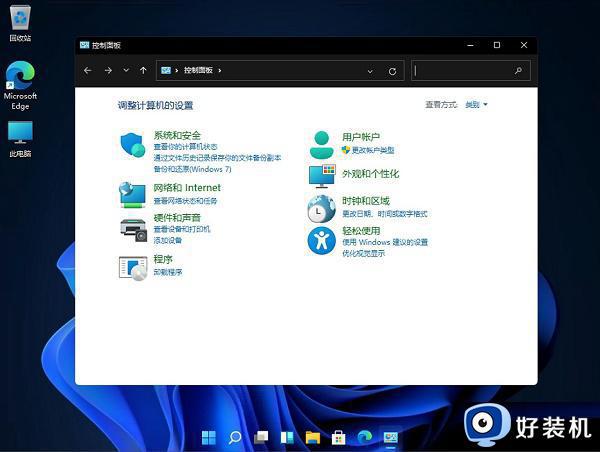
方法二:
1、在任务栏中找到【搜索】,然后点击搜索;(如今系统很人性化,想要找什么功能都可以直接搜索)
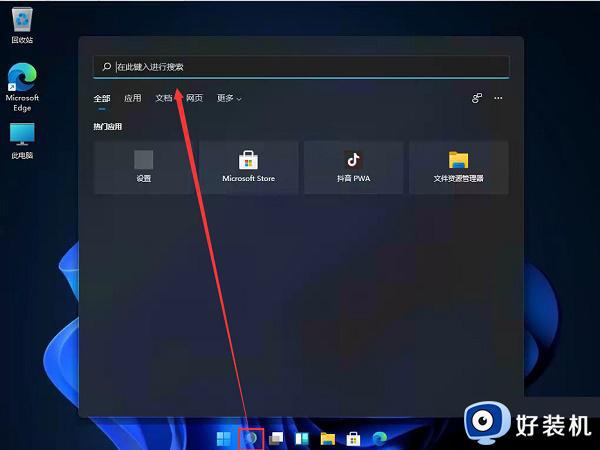
2、接着再搜索框中输入【控制面板】,就可以看到控制面板了;
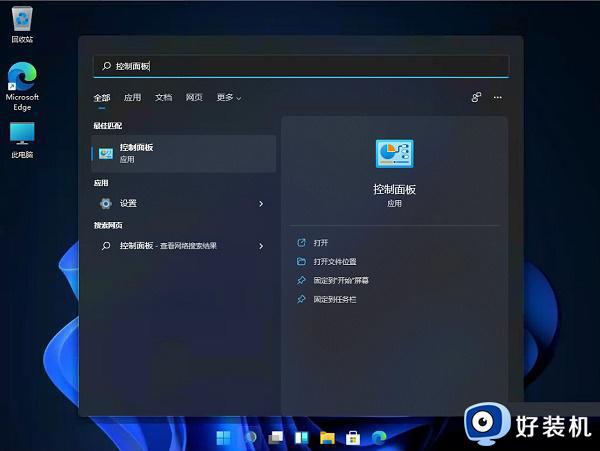
3、最后点击直接进入即可。
方法三:
1、在电脑主界面空白处点击鼠标右键,选择【个性化】;
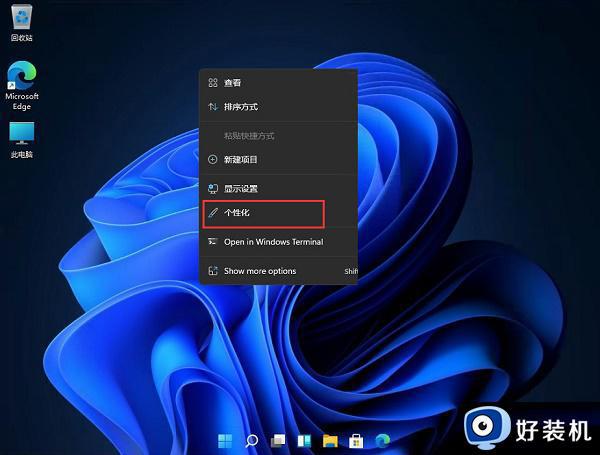
2、在个性化的菜单中,选择【主题】设置;
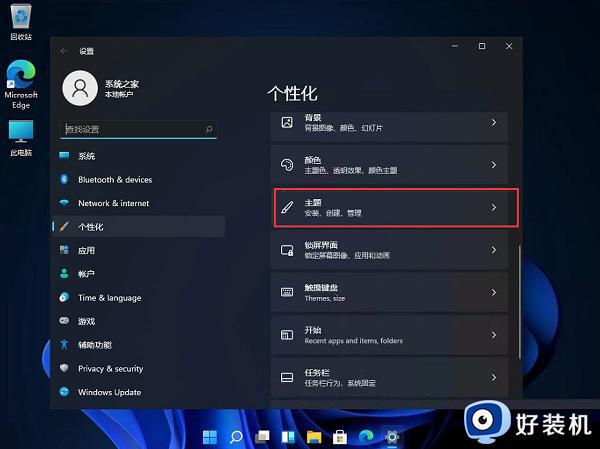
3、再进入主题设置后,找到【桌面图标设置】选项;
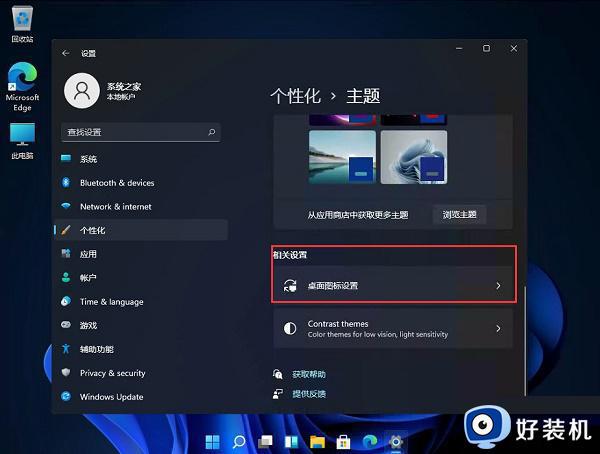
4、最后勾选控制面板,然后点击应用即可。如此便可直接把控制面板图标显示在桌面,双击可打开。
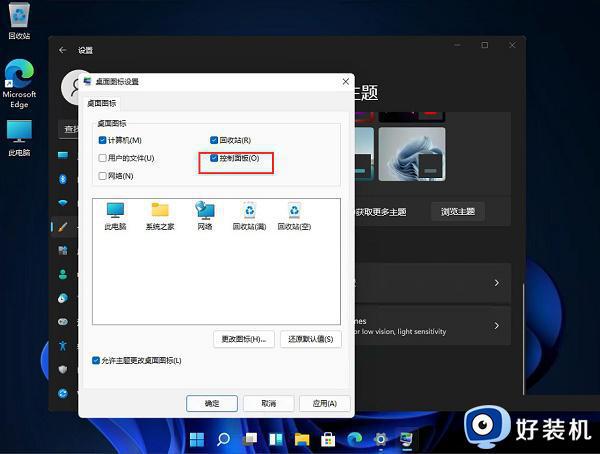
上述给大家讲解的就是win11怎样打开控制面板对的详细方法,有这个需要的用户们可以按照上面的方法来打开就可以了,相信能帮助到大家。
win11怎样打开控制面板 windows11打开控制面板的几种方法相关教程
- windows11打开控制面板方法 win11控制面板怎么打开
- win11系统怎么调出控制面板 window11控制面板在哪里
- windows11的控制面板在哪里 win11控制面板怎么打开
- windows11控制面板打不开怎么办 win11控制面板无法开启如何修复
- windows11控制面板怎么打开 win11怎么开启控制面板
- windows11控制面板怎么打开 win11电脑上的控制面板在哪
- windows11控制面板快捷键是哪个 win11怎么打开控制面板快捷键
- win11控制面板如何打开 win11控制面板在哪里打开快捷键
- windows11控制面板无法使用如何修复 win11控制面板用不了怎么解决
- win11怎么找到控制面板 win11如何打开控制面板
- windows11怎么退回win10 win11退回windows10的步骤
- windows11怎么退出微软账户 win11如何退出Microsoft账户
- windows11怎么锁定桌面图标?win11如何锁定电脑桌面图标
- windows11怎么退出管理员账户 win11退出管理员账户步骤
- win11电脑怎样调双声道 win11设置调双声道的方法
- 电脑散热器声音很大怎么办win11 win11电脑风扇太吵了怎么降低噪音
win11教程推荐
- 1 windows11怎么退出微软账户 win11如何退出Microsoft账户
- 2 win11自带输入法怎么打特殊符号 win11微软输入法的特殊符号在哪里
- 3 win11自动禁用输入法怎么办 win11已禁用输入法解决方法
- 4 win11自动开关机在哪里设置 win11计算机定时开关机设置方法
- 5 win11怎么隐藏输入法状态栏 win11如何隐藏输入法图标
- 6 windows11怎么改中文 windows11如何设置中文
- 7 win11重置未进行任何更改怎么办 win11重置提示未进行任何更改解决方法
- 8 win11桌面改win10风格设置方法 win11布局怎么改成win10风格
- 9 win11怎么跳过添加微软账户 win11新系统如何跳过添加账户
- 10 windows11许可证即将过期怎么激活 win11你的Windows许可证即将过期如何解决
