怎么查看win10电脑配置 win10如何查看电脑配置
更新时间:2023-04-12 11:26:39作者:huige
我们在电脑中玩一些游戏或者安装一些软件的时候,都会有配置要求,如果配置达不到的话就无法正常安装玩耍和使用,但是很多人并不知道自己电脑配置是什么,那么win10如何查看电脑配置呢?针对此问题,今天就由笔者给大家讲解一下查看win10电脑配置的详细操作方法吧。
方法一、
1、在电脑桌面找到此电脑,然后右键点击此电脑。
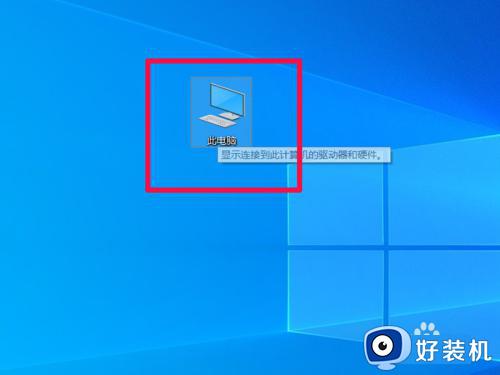
2、在弹出的菜单中,找到属性并点击。
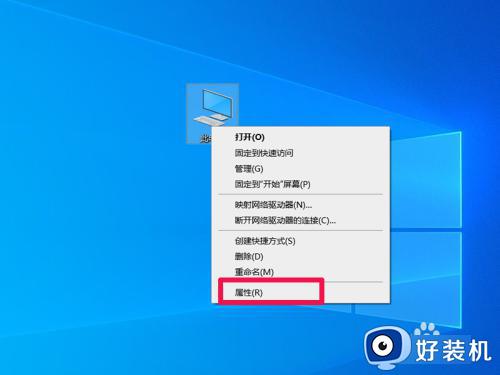
3、在此页面即可查看电脑的配置。
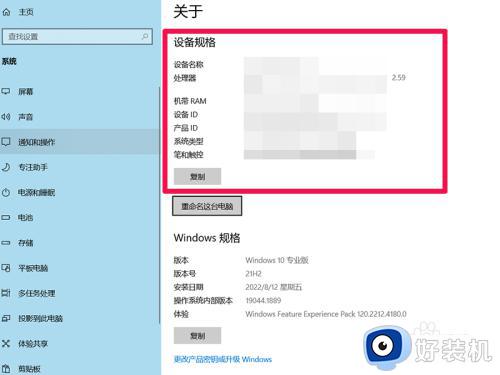
方法二、
1、同时按下win+r键,调出命令窗口。
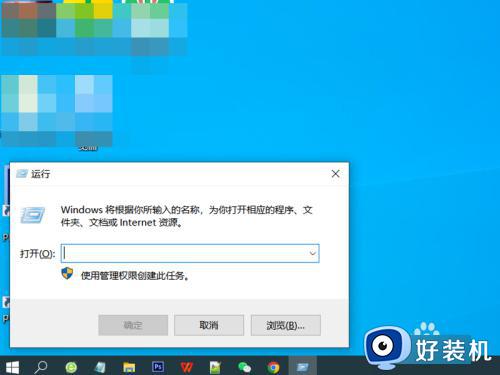
2、在命令窗的窗口中输入:dxdiag,然后点击确定(如果有弹窗,点击否即可)。
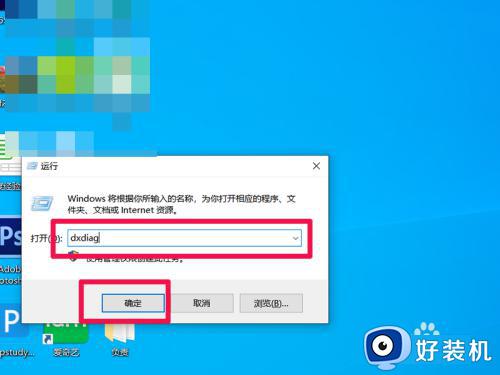
3、稍等一会,即可在弹出的窗口中查看电脑的配置。
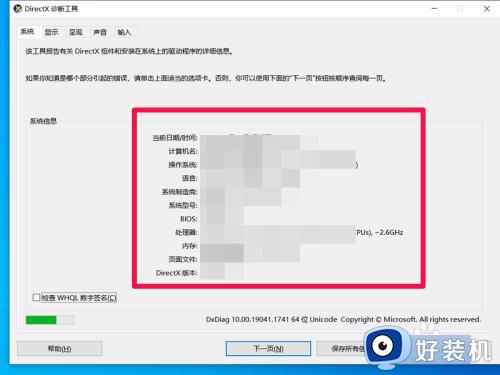
方法三、
1、点击电脑桌面下方的win图标。
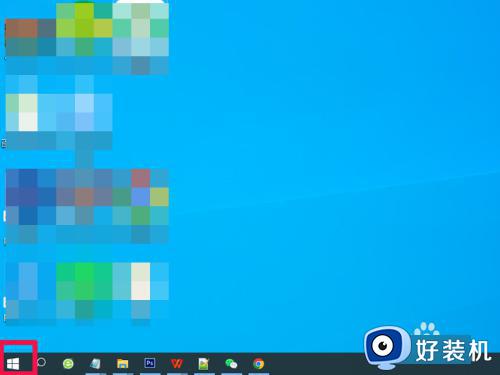
2、在弹出的菜单中找到设置并点击。
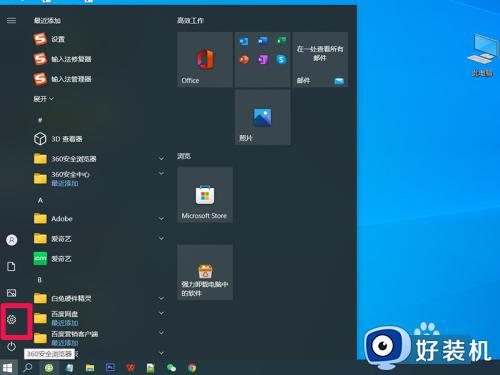
3、在设置面板,找到系统并点击。
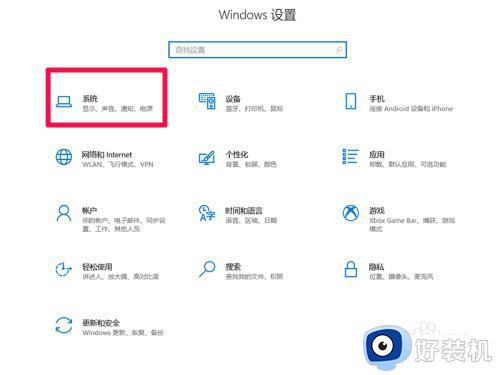
4、向下滑动左侧的菜单栏,找到最下方的关于并点击。
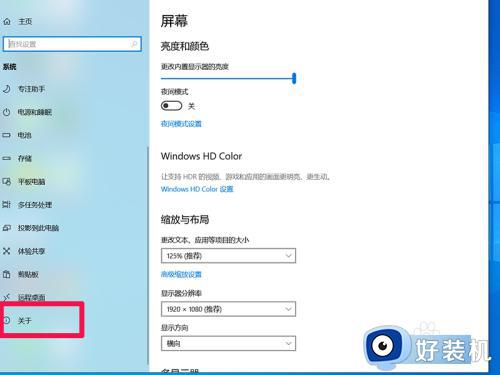
5、在此页面即可查看该电脑的配置。
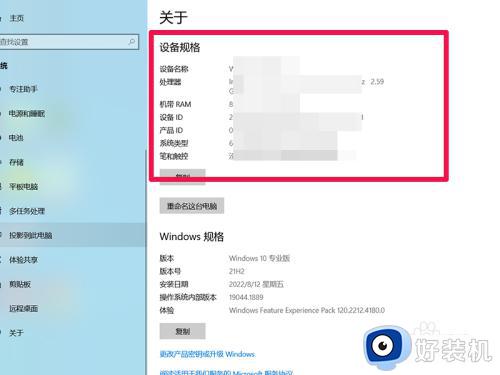
上述给大家介绍的就是怎么查看win10电脑配置的详细内容,大家可以参考上述方法步骤来进行查看,希望帮助到大家。
怎么查看win10电脑配置 win10如何查看电脑配置相关教程
- win10如何使用win+r查看配置 win10使用win+r查看配置的两种方法
- windows10如何看电脑配置参数 win10怎么查看配置信息
- win10查看显卡配置的操作方法 win10该如何查看显卡配置
- win10怎么查看电脑的配置参数 win10查看电脑配置的具体方法
- win10怎么查看电脑配置 win10查看电脑配置的步骤
- win10怎么查看电脑的配置参数 win10怎样查看电脑的配置信息
- win10在哪查看自己电脑配置 win10查看自己电脑配置多种方法
- 如何查看win10电脑配置高低 分享三种查看win10电脑配置的方法
- windows10配置怎么看 win10配置信息的查看方法
- windows10怎么看电脑配置显卡 win10如何查看电脑配置显卡
- win10win键被锁了怎么回事 win10的win键被锁定如何解决
- win10隔离的文件在哪里恢复 win10隔离的文件怎么恢复
- win10卡住点鼠标有嘟嘟声怎么办?win10电脑鼠标点击发出嘟嘟的声音如何解决
- win10卡欢迎界面进不去桌面怎么回事 win10开机开欢迎进不去系统如何处理
- win10均衡器怎么调能达到最佳效果 win10均衡器调到最佳效果的方法
- win10局域网只看到少数电脑怎么回事 win10局域网只能看到部分电脑如何处理
win10教程推荐
- 1 win10win键被锁了怎么回事 win10的win键被锁定如何解决
- 2 win10卡住点鼠标有嘟嘟声怎么办?win10电脑鼠标点击发出嘟嘟的声音如何解决
- 3 win10插上外置光驱没反应怎么办 win10外置光驱没有反应处理方法
- 4 win10不能更新系统怎么办 win10电脑不能更新系统修复方法
- 5 win10不支持显卡驱动怎么办 win10显卡不能安装驱动安装处理方法
- 6 win10右下角天气怎么关 win10删除电脑右下角天气显示的方法
- 7 win10删除文件需要管理员权限怎么办 win10删掉文件需要管理员权限处理方法
- 8 彻底关闭win10病毒和威胁防护的步骤 win10如何关闭病毒和威胁防护
- 9 win10进入桌面后鼠标一直转圈怎么回事 win10进桌面一直转圈怎么解决
- 10 win10桌面快捷图标出现白纸怎么回事 win10桌面快捷方式图标变成白板如何处理
