Win11如何解决win+e快捷键不能用 Win11win+e快捷键用不了解决方法
电脑使用快捷键可以大大提高办公效率,比如按下win+e快捷键可以打开文件资源管理器窗口,这样就不需要通过鼠标点击桌面上开始菜单中寻找文件资源管理器。但是,有些用户反馈win11系统win+e快捷键用不了,不管怎么点击都没反应,怎么办?这个情况,小编整理具体解决方法给大家。
具体方法如下:
1、首先,按键盘上的【Win + R】组合键,打开运行窗口,然后输入【regedit】命令,按【确定或回车】可以快速打开注册表编辑器;
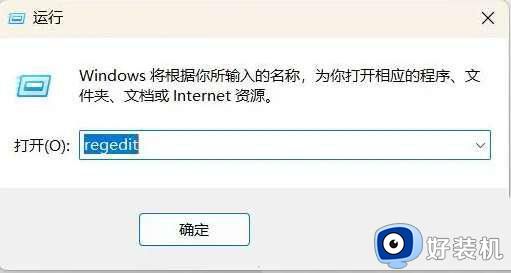
2、注册表编辑器窗口,依次展开到以下路径:HKEY_CLASSES_ROOT\CLSID\{52205fd8-5dfb-447d-801a-d0b52f2e83e1}\shell\OpenNewWindow\command
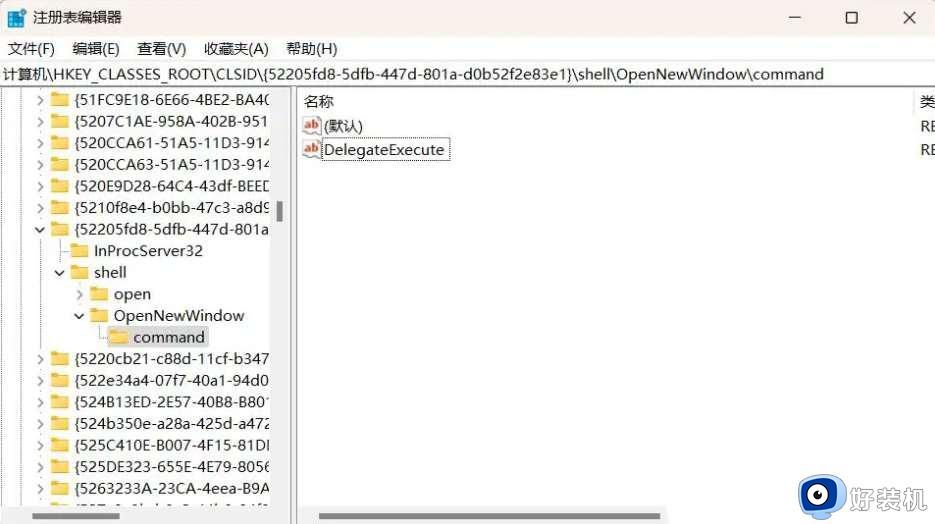
3、右键【command】,选择【权限】,打开command 的权限窗口,点击【高级】;
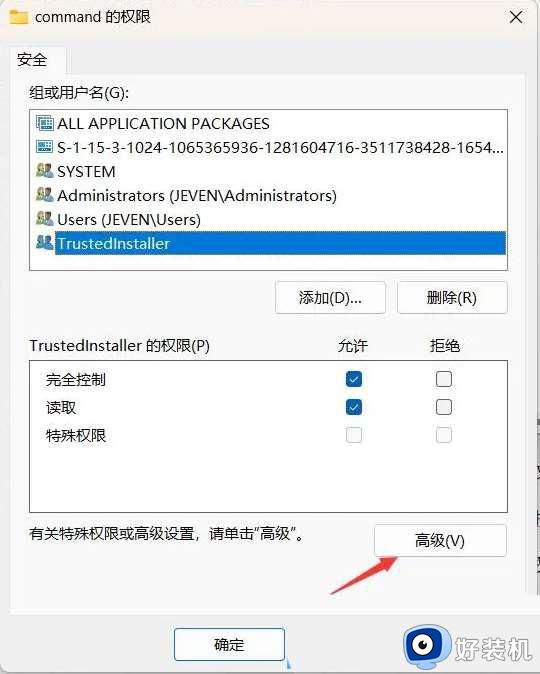
4、可以看到所有者默认是【TrustedInstller】,然后点击后面的【更改】,改成当前使用的用户;
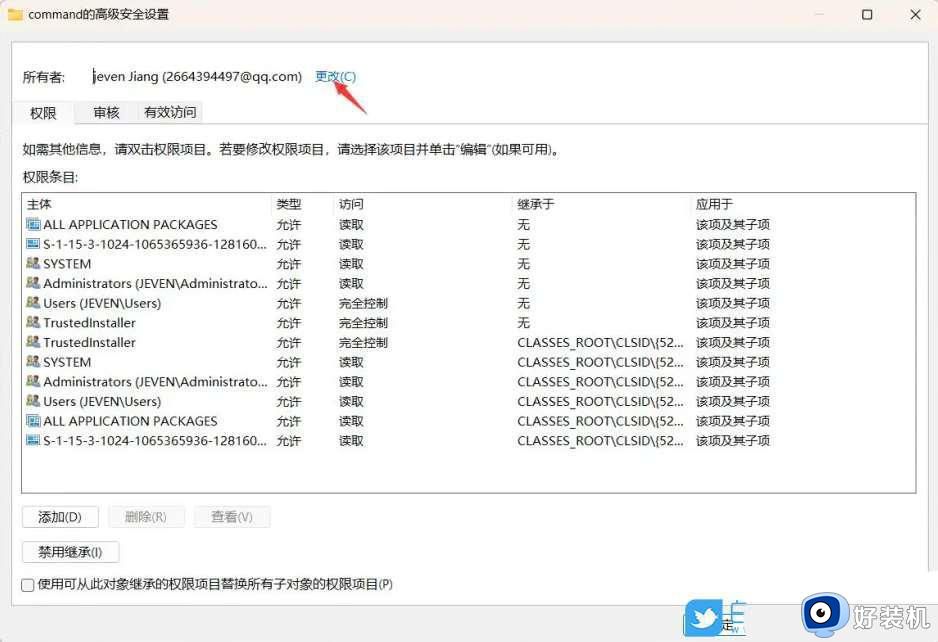
5、点击更改后,会弹出选择用户或组窗口,在下面的文本框中,输入【当前的用户名】;
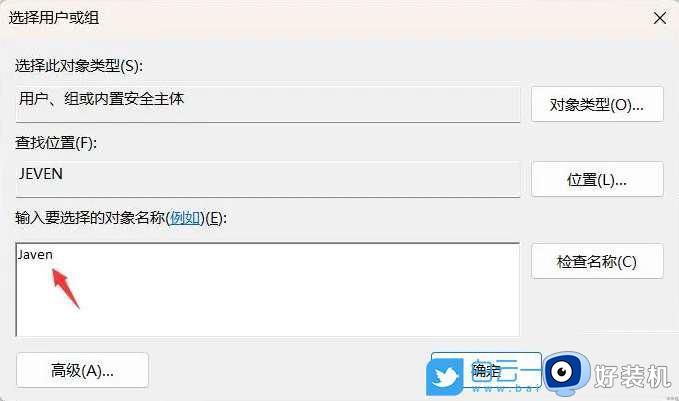
6、如果不知道当前用户名是什么的话,可以按键盘上的【Win + R】组合键,打开运行窗口,然后输入【cmd】命令,按【确定或回车】就可以看到;

7、更改了所有者之后,再点击【右键 → 权限】,然后【添加】当前用户,并设置为【完全控制】,最后点击【确定】;
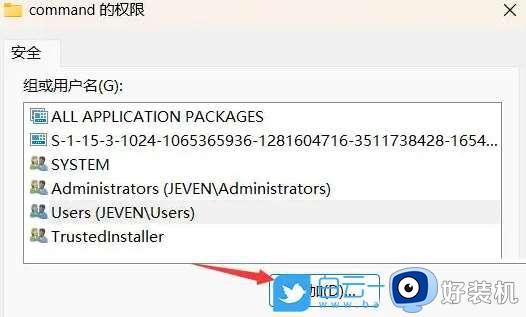
8、删除【command】下面的【DelegateExecute】项;
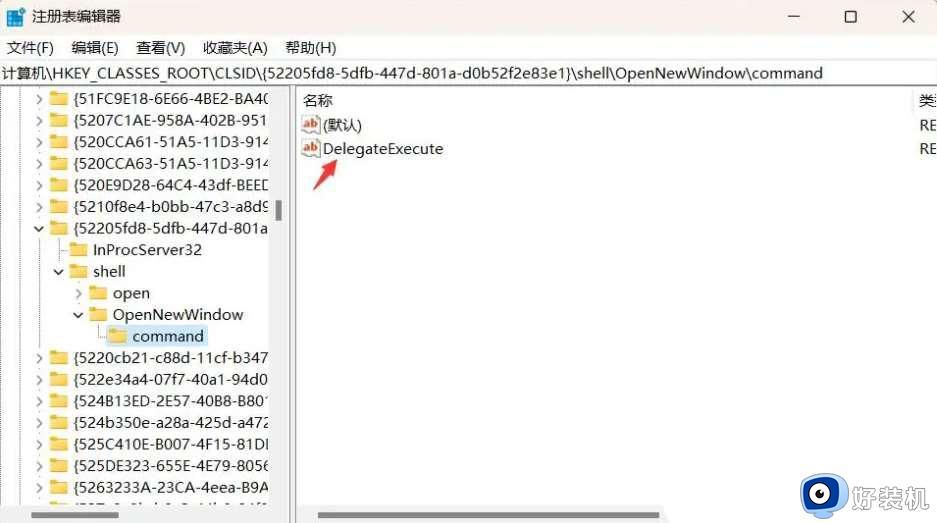
9、双击 (默认) 项,将默认字符串数据改为下面的值【explorer.exe ::{20D04FE0-3AEA-1069-A2D8-08002B30309D}】,并点击【确定】;
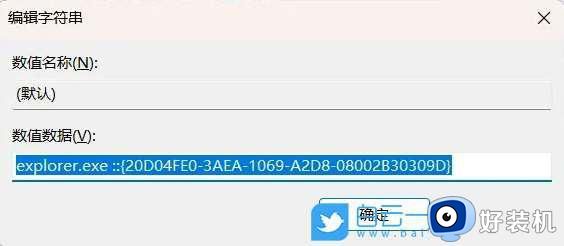
最后,重启资源管理器,或者是重启电脑。扩展知识:Win11重启资源管理器方法
1、按【Ctrl + Alt + Del】组合键后,调出锁定界面,然后点击【任务管理器】;

2、任务管理器窗口,找到名称为【Windows 资源管理器】的进程;
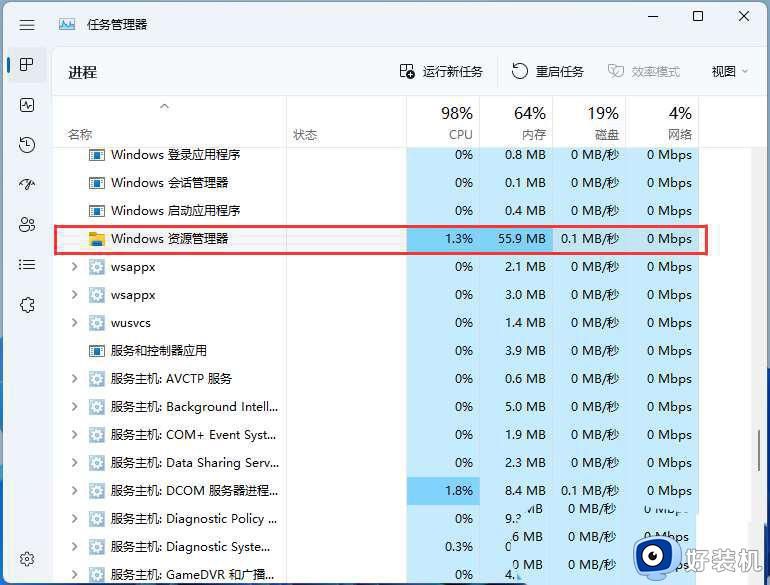
3、选择【Windows 资源管理器】进程后,再点击右上方的【重启任务】,即可重启Windows 资源管理器,这其实是Windows 资源管理器进程explorer.exe结束后,又重新启动的过程;
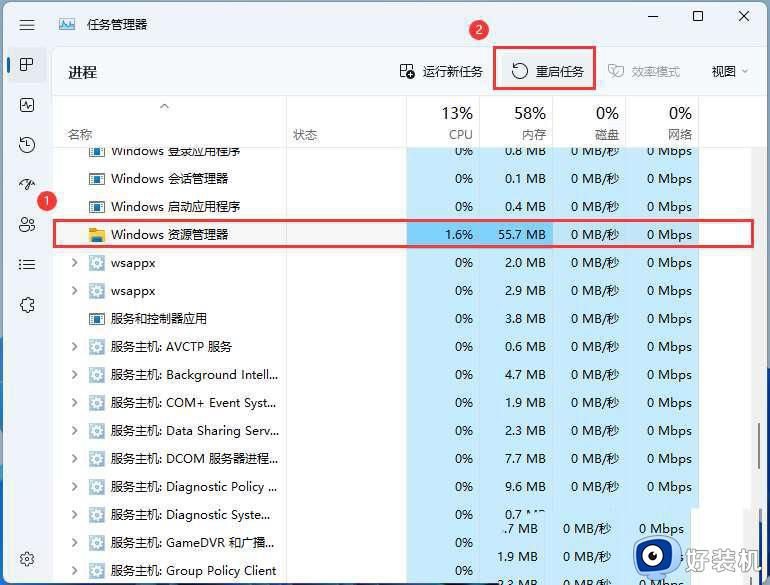
4、如果不小心结束了Windows 资源管理器进程,也可以在任务管理器窗口,点击右上方的【运行新任务】;
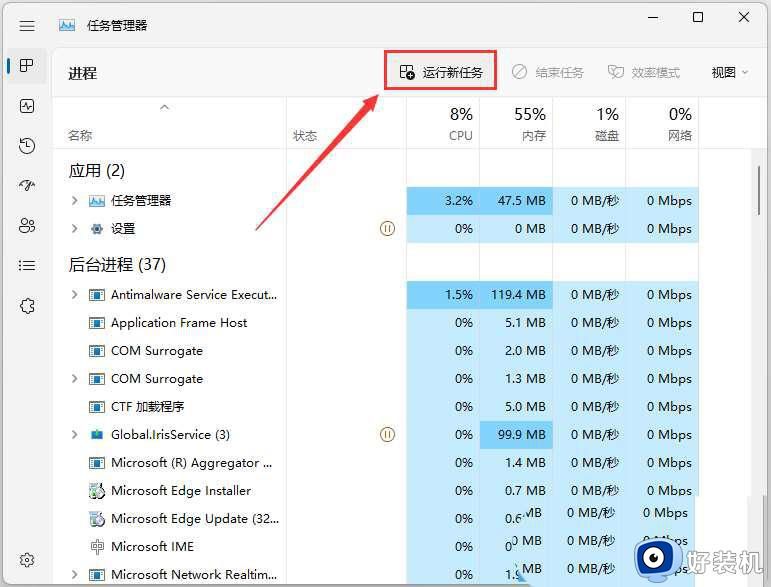
5、新建任务窗口,输入【explorer.exe】命令,按【确定或回车】,即可重新启动Windows 资源管理器(建议勾选以系统管理权限创建此任务);
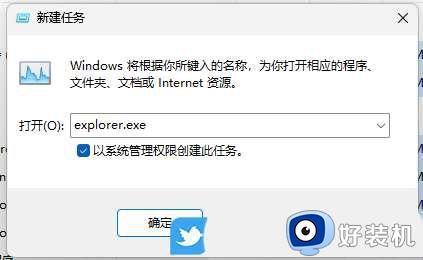
以上分享Win11win+e快捷键用不了解决方法,使用快捷键确实可以提高效率,有碰上一样问题的,一起参考教程解决。
Win11如何解决win+e快捷键不能用 Win11win+e快捷键用不了解决方法相关教程
- win11系统win+e快捷键用不了怎么办 windows+e快捷键没反应解决方法win11
- win11win键禁用怎么恢复 win11系统win键禁用了如何解锁
- win11win加g为什么按不出来了 win11win+g按下没反应怎么办
- win11录屏快捷键没反应怎么回事 win11录屏快捷键按了没反应如何解决
- win11快捷键不能使用的解决方法 win11无法使用快捷键怎么办
- win11任务管理器快捷键失效如何解决 win11无法快速打开任务管理器怎么办
- win11快捷键使用不了的解决方法 win11无法使用快捷键怎么办
- win11电脑快捷键失效怎么办 win11键盘快捷键失效解决方法
- win11关机快捷键ctrl加什么 win11关机快捷键怎么设置
- windos快捷键用不了如何解决 win11快捷键突然无法使用怎么修复
- win11提示你的设备只能访问本地网络中的其他设备如何处理
- win11不支持vmware虚拟机映射怎么回事 win11提示不支持vmware虚拟机映射如何解决
- win11怎么卸载程序软件 如何卸载win11系统自带软件
- 刺客信条英灵殿win11闪退怎么办 win11玩刺客信条英灵殿闪退解决方案
- win11账户密码忘记了怎么办 win11忘记开机密码的解决方法
- win11怎么下载谷歌浏览器 win11下载谷歌浏览器的步骤
win11教程推荐
- 1 win11找不到摄像头设备怎么办 win11电脑未检测到摄像头处理方法
- 2 笔记本从win11还原到win10的方法 笔记本win11怎么恢复到win10
- 3 win11照片预览不显示怎么办 win11照片不显示预览如何解决
- 4 笔记本电脑升级win11触摸板失灵怎么办 win11笔记本电脑触摸板用不了修复方法
- 5 windows11自带虚拟机怎么使用 win11自带的虚拟机使用教程
- 6 windows11自带的游戏在哪里 win11如何调出电脑自带游戏
- 7 win11字体库在哪里 windows11字体文件在哪
- 8 windows11桌面添加日历怎么设置?win11如何将日历添加到电脑桌面上去
- 9 win11怎么设置亮度自动调节 win11自动亮度开关在哪里
- 10 win11怎么一直显示更多选项菜单 win11右键菜单显示更多选项设置方法
