在window10中字符间距怎么设置 window10中word字符间距设置方法
更新时间:2022-03-11 11:21:58作者:xinxin
很多用户在使用官网window10电脑办公的时候,往往需要通过word文档进行一些编辑操作,而对于制作word文档的设置,大多用户对于word文档的功能还不是很熟悉,因此也不懂得word字符间距设置,那么在window10中字符间距怎么设置呢?下面小编就来教大家window10中word字符间距设置方法。
推荐下载:Windows10专业版下载
具体方法:
1、首先在电脑中打开需要修改的文档
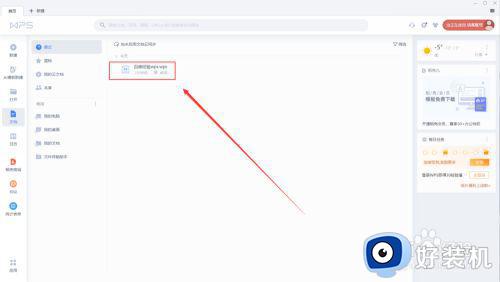
2、按住鼠标左键选中你要修改的内容

3、在内容上点击鼠标右键

4、然后选择并点击字体按钮

5、菜单栏找到字符间距一栏

6、选择并打开间距选项卡

7、接下来我们选择合适的间距

8、最后我们点击确定即可

9、字符间距就设置完成了

上述就是小编教大家的window10中word字符间距设置方法了,有需要的用户就可以根据小编的步骤进行操作了,希望能够对大家有所帮助。
在window10中字符间距怎么设置 window10中word字符间距设置方法相关教程
- window10里word如何修改分页符 window10系统word分页符怎么设置
- win10 桌面图标行距怎么设置 win10如何设置桌面图标间距
- window10页码怎么设置 window10文档如何设置页码
- window10软件打开乱码怎么办 window10很多软件打开乱码如何解决
- window10页脚怎么设置成每页不同 window10页脚如何设置每页都不同
- win10桌面图标间距突然变大是怎么回事 WIN10桌面图标间距变大了如何调小
- win10word文档字体大小怎么设置 win10word设置字体大小的四种方法
- window10闹钟教程 window10怎么设置闹钟
- window10锁屏界面设置显示某些设置已由组织隐藏或管理怎么办
- window10锁屏密码设置取消方法 window10怎样取消锁屏密码
- 电脑密码在哪里设置win10 win10设置开机密码的步骤
- 如何解决win10找不到boot.ini文件问题 win10找不到boot.ini文件的修复方法
- win10桌面图标变成黑色方块怎么回事 win10桌面图标变成黑色方块的解决方法
- win10改变系统字体大小设置方法 win10系统怎样改变字体大小
- win10局域网无法访问,没有权限使用网络资源如何解决
- Win10怎样关闭锁屏界面 Win10关闭锁屏界面的设置方法
win10教程推荐
- 1 win10不能更新系统怎么办 win10电脑不能更新系统修复方法
- 2 win10不支持显卡驱动怎么办 win10显卡不能安装驱动安装处理方法
- 3 win10右下角天气怎么关 win10删除电脑右下角天气显示的方法
- 4 win10删除文件需要管理员权限怎么办 win10删掉文件需要管理员权限处理方法
- 5 彻底关闭win10病毒和威胁防护的步骤 win10如何关闭病毒和威胁防护
- 6 win10进入桌面后鼠标一直转圈怎么回事 win10进桌面一直转圈怎么解决
- 7 win10桌面快捷图标出现白纸怎么回事 win10桌面快捷方式图标变成白板如何处理
- 8 win10计算器打不开怎么办 如何解决win10系统无法打开计算器
- 9 win10共享文件夹怎么在另一个电脑查看 win10共享文件夹另外一台电脑如何找到
- 10 win10关闭每次打开应用的通知设置方法 如何关闭win10每次点开软件都提醒
