window10页码怎么设置 window10文档如何设置页码
更新时间:2022-04-08 10:19:43作者:xinxin
我们在使用window10中文版电脑办公的时候,word文档也是经常用到的一个办公工具,然而许多用户对于word文档的操作还是一知半解,因此想要对window10系统word文档中进行设置页码时却无从下手,对此window10页码怎么设置呢?这里小编就来告诉大家window10文档设置页码操作方法。
推荐下载:window10纯净版下载
具体方法:
1、首先,打开一个有内容的word文档,如图所示;
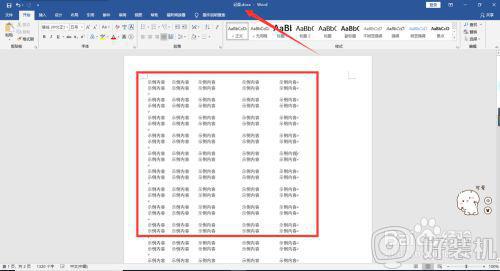
2、点击顶部菜单中的“插入”,找到页眉页脚设置功能;
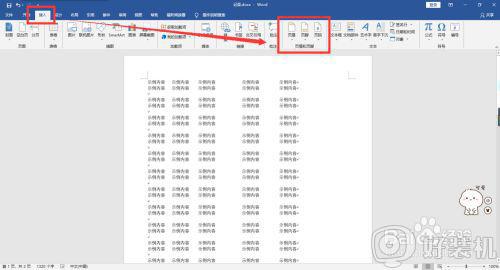
3、点击“页眉”,再点击下面的【编辑页眉】,如图所示;
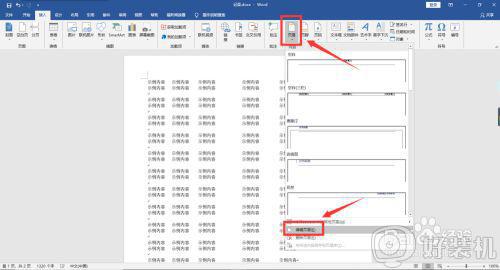
4、如图所示,点击页眉位置,即可输入文字编辑页眉了。
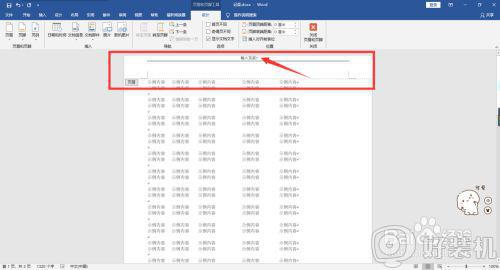
5、翻到word文档页面的底部,即可设置页脚,如图所示;
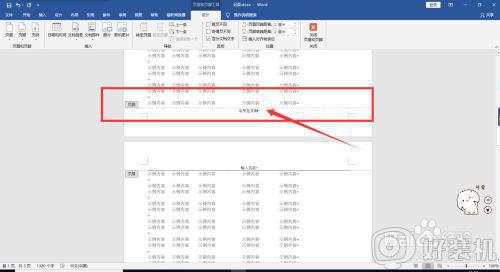
6、在顶部的“设计”菜单下面,可以设置页眉和页脚的显示位置,以及其他参数,如图所示。
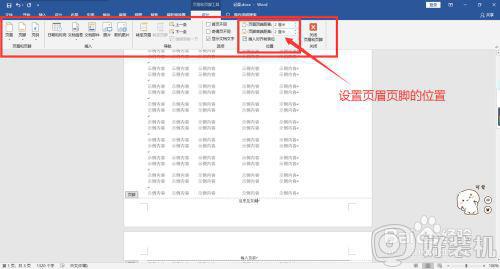
以上就是关于window10文档设置页码操作方法了,如果你也有相同需要的话,可以按照上面的方法来操作就可以了,希望能够对大家有所帮助。
相关教程:
windows10恢复出厂设置
window10页码怎么设置 window10文档如何设置页码相关教程
- window10页脚怎么设置成每页不同 window10页脚如何设置每页都不同
- window10里word如何修改分页符 window10系统word分页符怎么设置
- win10如何设置两种页码 win10怎么设置两种页码
- window10页面一直置顶怎么设置 window10让窗口固定在最前设置方法
- window10锁屏密码怎么设置 window10锁屏密码在哪里设置
- window10锁屏密码设置取消方法 window10怎样取消锁屏密码
- win10 在页脚设置页码的步骤 win10怎么在word中设置页眉页脚
- window10记事本乱码怎么办 window10记事本里全是乱码修复方法
- window10软件打开乱码怎么办 window10很多软件打开乱码如何解决
- window10默认浏览器主页被改成2345了怎么改回
- win10怎样修改磁贴颜色 win10修改磁贴颜色的方法教程
- win10经典模式怎么切换 win10切换经典模式的步骤
- win10经常死机是什么原因 win10频繁死机的解决教程
- win10经常蓝屏收集错误信息怎么办 win10电脑一直收集错误信息重启的解决教程
- win10经常卡住一会又好了怎么办 win10间歇性卡顿现象如何处理
- win10设置锁屏时间在哪里 win10如何设置锁屏界面时间
win10教程推荐
- 1 win10删除文件需要管理员权限怎么办 win10删掉文件需要管理员权限处理方法
- 2 彻底关闭win10病毒和威胁防护的步骤 win10如何关闭病毒和威胁防护
- 3 win10进入桌面后鼠标一直转圈怎么回事 win10进桌面一直转圈怎么解决
- 4 win10桌面快捷图标出现白纸怎么回事 win10桌面快捷方式图标变成白板如何处理
- 5 win10计算器打不开怎么办 如何解决win10系统无法打开计算器
- 6 win10共享文件夹怎么在另一个电脑查看 win10共享文件夹另外一台电脑如何找到
- 7 win10关闭每次打开应用的通知设置方法 如何关闭win10每次点开软件都提醒
- 8 win10实时保护关不掉怎么办 win10实时保护关闭不了如何解决
- 9 win10把硬盘识别成移动硬盘怎么办 win10硬盘变成可移动设备处理方法
- 10 win10电脑拷贝记录怎么查 win10如何查看拷贝记录
