win11文件系统错误10737如何解决 win11电脑文件系统错误怎么办
更新时间:2024-03-08 11:23:09作者:zheng
我们在使用win11电脑的时候可能会遇到一些问题,有些用户就在win11电脑上打开应用程序时发现电脑突然提示文件系统错误10737,导致无法正常打开,那么win11电脑文件系统错误怎么办呢?今天小编就给大家带来win11文件系统错误10737如何解决,如果你刚好遇到这个问题,跟着我的方法来操作吧。
推荐下载:最新win11下载
方法如下:
方法一:
1、打开“此电脑”,在路径一栏找到电脑图标后的小三角,展开后选择“控制面板”。如下图:
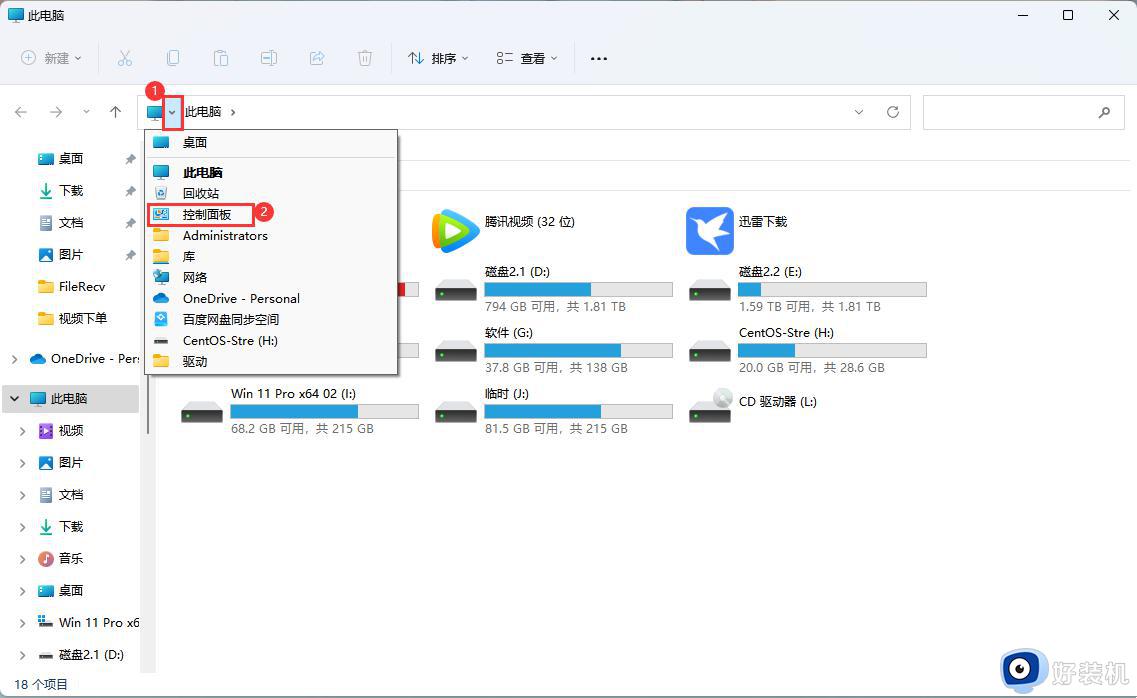
2、右上角查看方式更改为“小图标”,再选择“用户账户”。如下图:
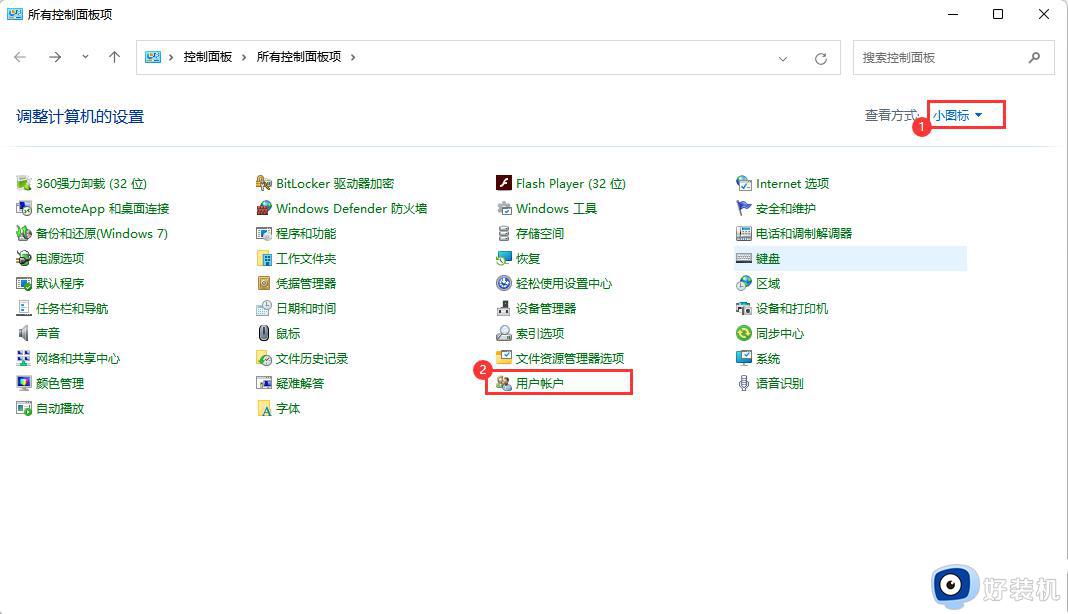
3、选择“更改用户账户控制设置”。如下图:
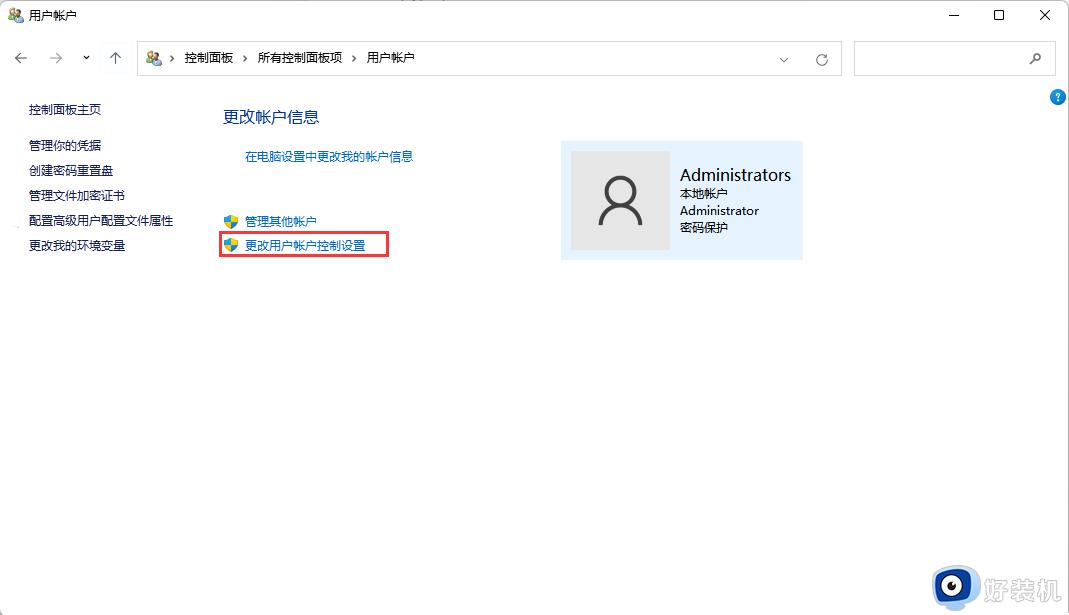
4、把滑块向下拉到“从不通知”,点击“确定”。如下图:
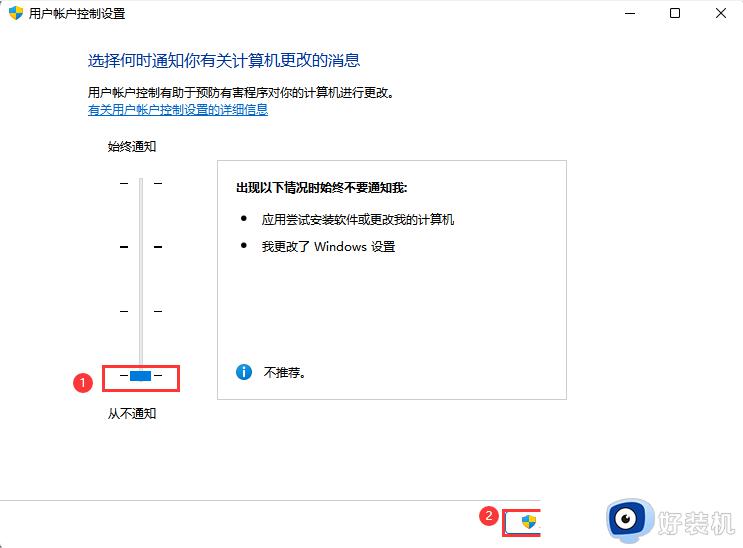
方法二:
1、按“Win+R”打开运行窗口,输入“gpedit.msc”后点击“确定”。如下图:
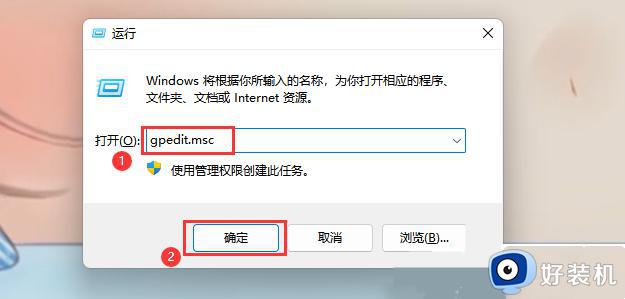
2、依次选择“计算机配置”-“Windows 设置”-“安全设置”-“本地策略”-“安全选项”,找到并双击“用户账户控制:管理员批准模式中管理员的提升权限提示的行为”。如下图:
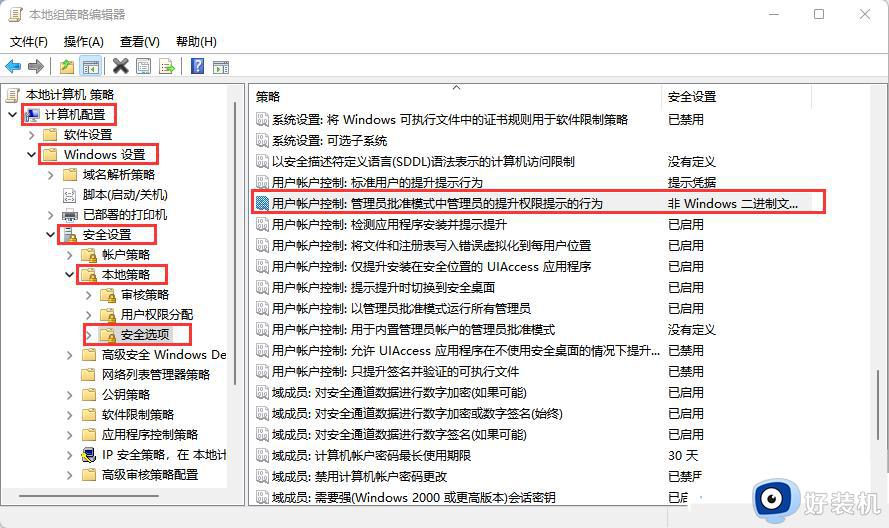
3、在属性窗口中选择“不提示,直接提升”。如下图:
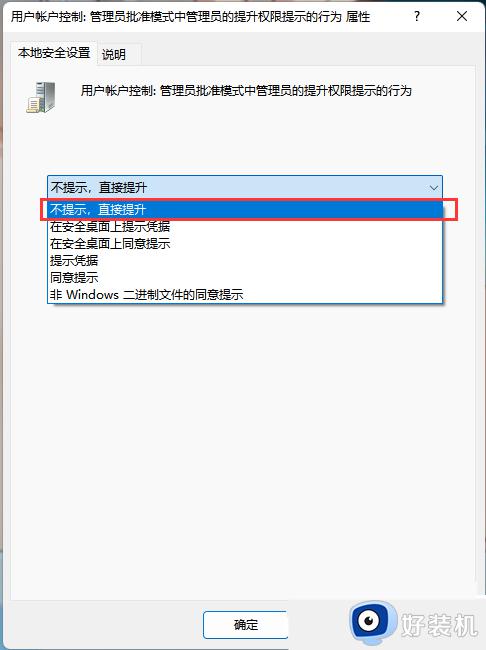
win11文件系统错误10737如何解决就为大家介绍到这里了。若是你也遇到同样情况的话,不妨参考本教程操作看看!
win11文件系统错误10737如何解决 win11电脑文件系统错误怎么办相关教程
- win11文件系统错误10737的修复方法 win11文件系统错误如何解决
- 1073740771错误 win11怎么办 win11安装软件时出现1073740771错误怎么解决
- win11文件系统错误的解决方法 win11文件系统错误如何修复
- win11文件系统错误(-1073740771)的解决方法 win11如何解决文件系统错误
- win11文件系统错误怎么办 win11提示文件系统错误修复方法
- win11如何解决文件系统错误-1073740771 win11文件系统错误-1073740771三种解决方法
- win11出现错误0x80004005怎么回事 win11出现错误0x80004005多种解决方法
- win11打开软件提示文件系统错误的解决方法 win11如何解决打开软件提示文件系统错误
- win11出现错误代码0xc0000001怎么回事 win11蓝屏错误0xc0000001如何解决
- Win11出现unknown_store_exception错误的原因和解决方法
- windows11怎么退出管理员账户 win11退出管理员账户步骤
- win11电脑怎样调双声道 win11设置调双声道的方法
- 电脑散热器声音很大怎么办win11 win11电脑风扇太吵了怎么降低噪音
- 电脑无法连接网络怎么解决win11 win11笔记本电脑连不上网络修复方法
- win11自带输入法怎么打特殊符号 win11微软输入法的特殊符号在哪里
- 电脑有必要更新win11吗 电脑怎么更新到win11系统
win11教程推荐
- 1 win11自带输入法怎么打特殊符号 win11微软输入法的特殊符号在哪里
- 2 win11自动禁用输入法怎么办 win11已禁用输入法解决方法
- 3 win11自动开关机在哪里设置 win11计算机定时开关机设置方法
- 4 win11怎么隐藏输入法状态栏 win11如何隐藏输入法图标
- 5 windows11怎么改中文 windows11如何设置中文
- 6 win11重置未进行任何更改怎么办 win11重置提示未进行任何更改解决方法
- 7 win11桌面改win10风格设置方法 win11布局怎么改成win10风格
- 8 win11怎么跳过添加微软账户 win11新系统如何跳过添加账户
- 9 windows11许可证即将过期怎么激活 win11你的Windows许可证即将过期如何解决
- 10 win11怎么设置息屏不断网 win11电脑休眠如何不关掉网络
