win11文件系统错误(-1073740771)的解决方法 win11如何解决文件系统错误
更新时间:2023-04-19 10:48:25作者:zheng
很多用户都升级了win11系统,但是因为对于新系统不熟悉,很多问题不知道该如何解决,有些用户就在安装驱动或者打开程序的时候电脑弹出文件系统错误(-1073740771)的错误提醒,这该怎么解决呢?今天小编就教大家win11文件系统错误(-1073740771)的解决方法,如果你刚好遇到这个问题,跟着小编一起来操作吧。
推荐下载:windows11正式版下载
方法如下:
方法一:
1、打开“此电脑”,在路径一栏找到电脑图标后的小三角,展开后选择“控制面板”。如下图:
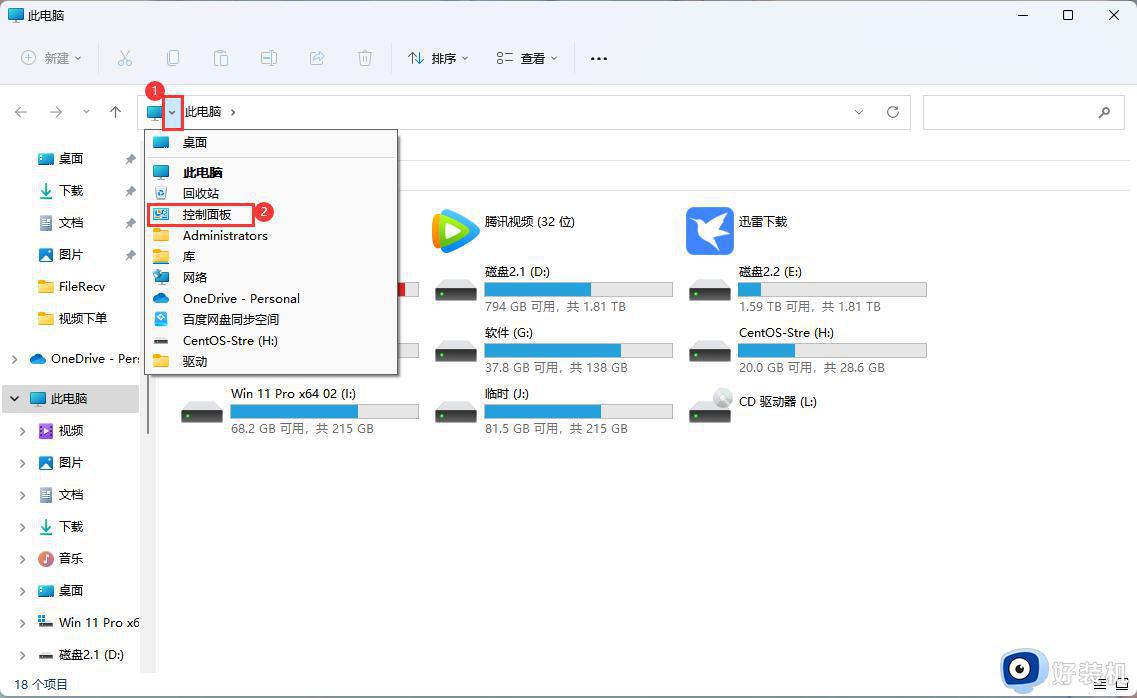
2、右上角查看方式更改为“小图标”,再选择“用户账户”。如下图:
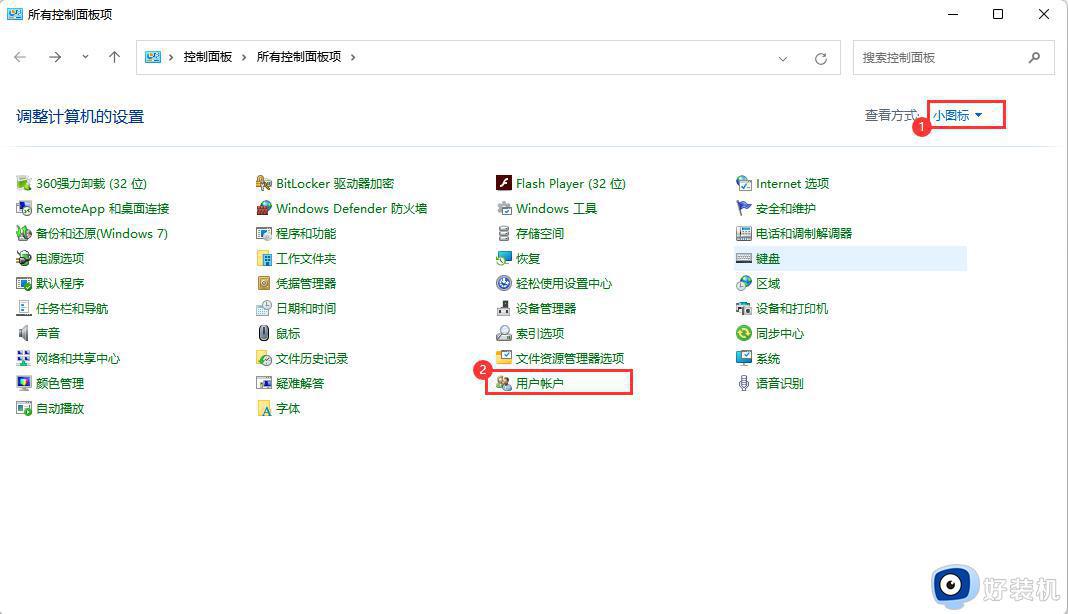
3、选择“更改用户账户控制设置”。如下图:
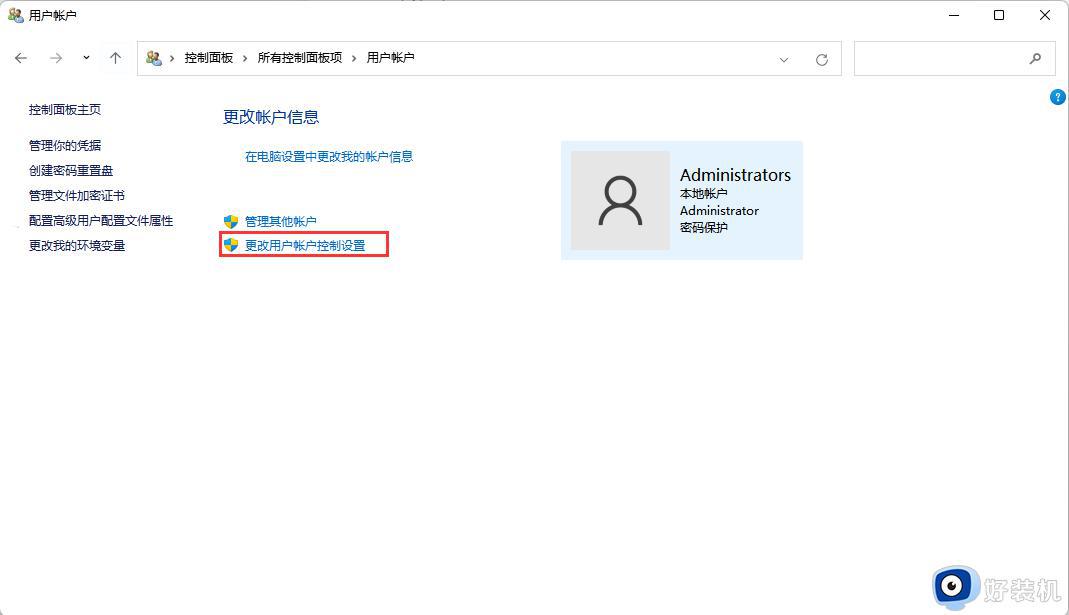
4、把滑块向下拉到“从不通知”,点击“确定”。如下图:
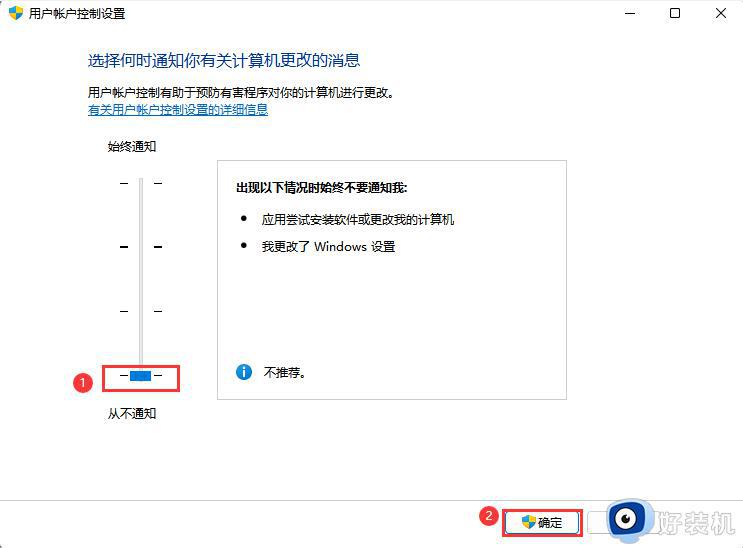
方法二:
1、按“Win+R”打开运行窗口,输入“gpedit.msc”后点击“确定”。如下图:
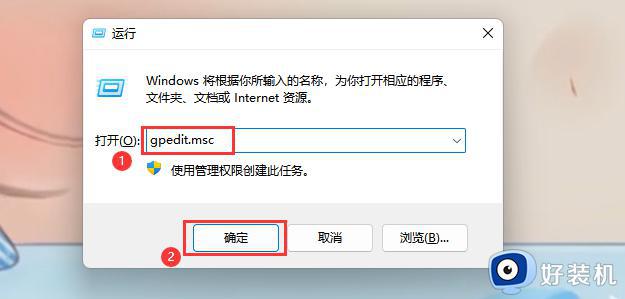
2、依次选择“计算机配置”-“Windows 设置”-“安全设置”-“本地策略”-“安全选项”,找到并双击“用户账户控制:管理员批准模式中管理员的提升权限提示的行为”。如下图:
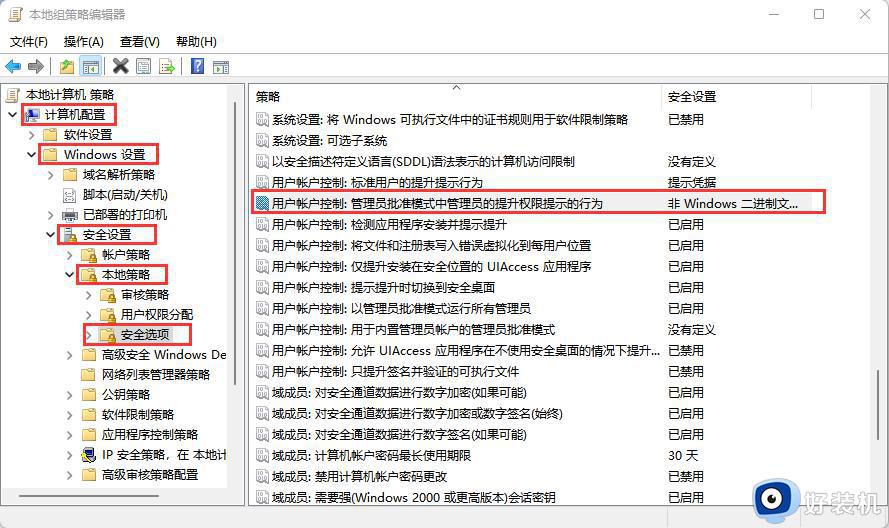
3、在属性窗口中选择“不提示,直接提升”。如下图:
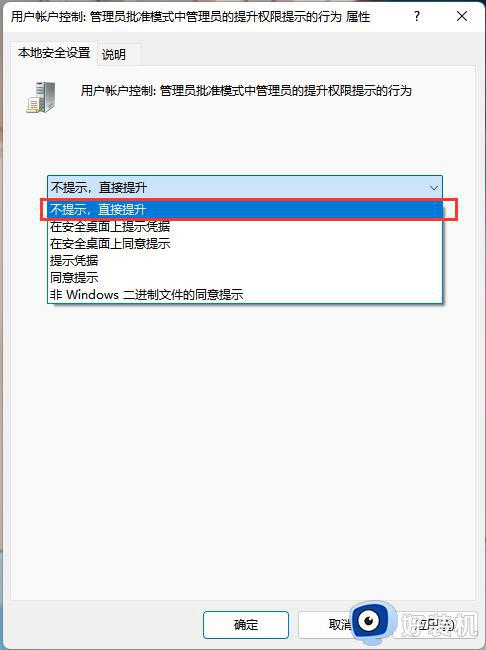
以上就是关于win11文件系统错误(-1073740771)的解决方法的全部内容,还有不懂得用户就可以根据小编的方法来操作吧,希望能够帮助到大家。
win11文件系统错误(-1073740771)的解决方法 win11如何解决文件系统错误相关教程
- win11如何解决文件系统错误-1073740771 win11文件系统错误-1073740771三种解决方法
- 1073740771错误 win11怎么办 win11安装软件时出现1073740771错误怎么解决
- win11错误提示1073740771怎么解决 win11提示错误1073740771三种解决方法
- win11文件系统错误10737的修复方法 win11文件系统错误如何解决
- win11打开软件提示文件系统错误的解决方法 win11如何解决打开软件提示文件系统错误
- win11文件系统错误的解决方法 win11文件系统错误如何修复
- win11文件系统错误10737如何解决 win11电脑文件系统错误怎么办
- win11出现错误0x80004005怎么回事 win11出现错误0x80004005多种解决方法
- Win11出现unknown_store_exception错误的原因和解决方法
- win11文件系统错误怎么办 win11提示文件系统错误修复方法
- 笔记本win11任务管理器怎么打开 笔记本windows11如何开启任务管理器
- win11提示你的设备只能访问本地网络中的其他设备如何处理
- win11不支持vmware虚拟机映射怎么回事 win11提示不支持vmware虚拟机映射如何解决
- win11怎么卸载程序软件 如何卸载win11系统自带软件
- 刺客信条英灵殿win11闪退怎么办 win11玩刺客信条英灵殿闪退解决方案
- win11账户密码忘记了怎么办 win11忘记开机密码的解决方法
win11教程推荐
- 1 win11找不到摄像头设备怎么办 win11电脑未检测到摄像头处理方法
- 2 笔记本从win11还原到win10的方法 笔记本win11怎么恢复到win10
- 3 win11照片预览不显示怎么办 win11照片不显示预览如何解决
- 4 笔记本电脑升级win11触摸板失灵怎么办 win11笔记本电脑触摸板用不了修复方法
- 5 windows11自带虚拟机怎么使用 win11自带的虚拟机使用教程
- 6 windows11自带的游戏在哪里 win11如何调出电脑自带游戏
- 7 win11字体库在哪里 windows11字体文件在哪
- 8 windows11桌面添加日历怎么设置?win11如何将日历添加到电脑桌面上去
- 9 win11怎么设置亮度自动调节 win11自动亮度开关在哪里
- 10 win11怎么一直显示更多选项菜单 win11右键菜单显示更多选项设置方法
