win10家庭版怎样关闭自动更新 win10家庭版关闭自动更新设置步骤
更新时间:2023-08-05 11:21:00作者:xinxin
现阶段,很多家里使用的电脑用户都会选择安装win10家庭版系统来操作,同时也能够接收到微软定期发送的更新推送,可是有些用户觉得win10系统频繁的更新推送很是麻烦,因此就想要将自动更新功能关闭,可是win10家庭版怎样关闭自动更新呢?以下就是小编给大家介绍的win10家庭版关闭自动更新设置步骤。
具体方法:
方法一、
1、按下键盘上的Ctrl+shift+Esc打开任务管理器。

2、在打开的任务管理器面板点击服务选项卡。
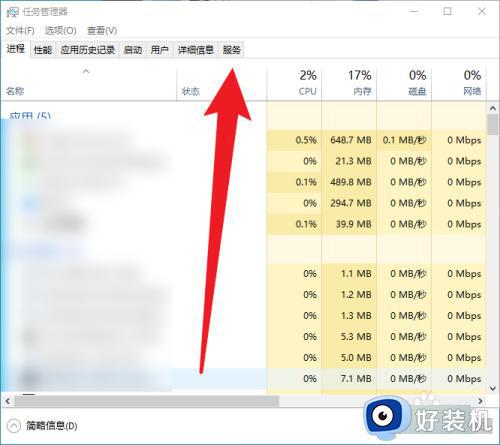
3、点击底部的打开服务字样。
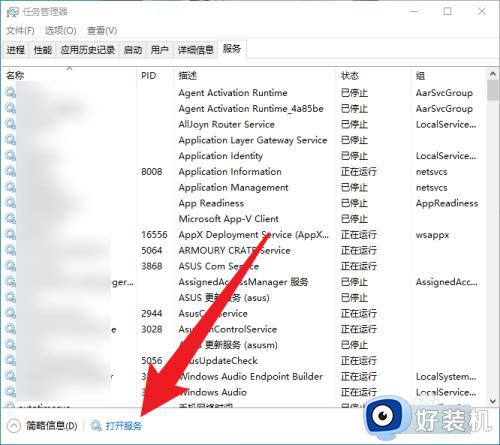
4、在服务窗口中找到Windows Update服务,右击点击属性。
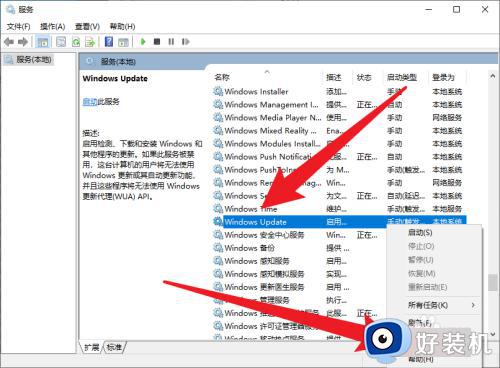
5、在服务属性面板将启动类型更改为禁用。
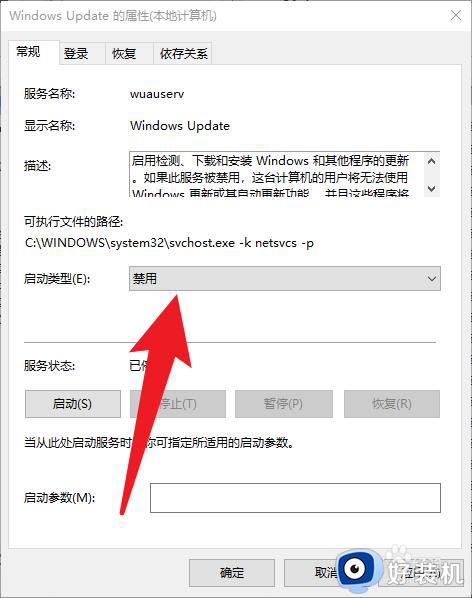
6、接着点击恢复选项卡,将三次失败后都执行不操作。
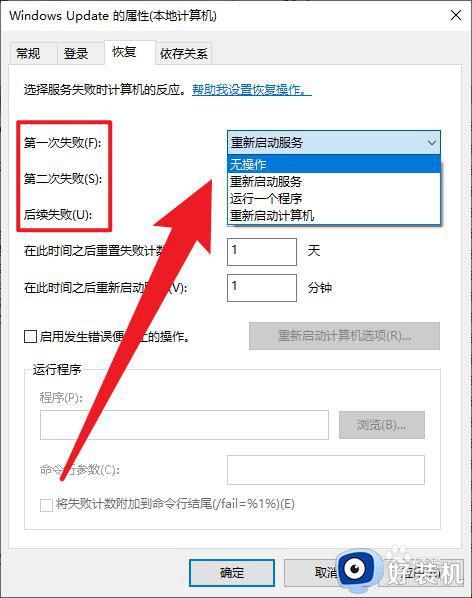
方法二、
1、在桌面找到我的电脑,右键管理,然后依次点击系统工具,任务计划程序,任务计划程序库,microsoft,windows,windows update,将里面的选项都右键禁用。
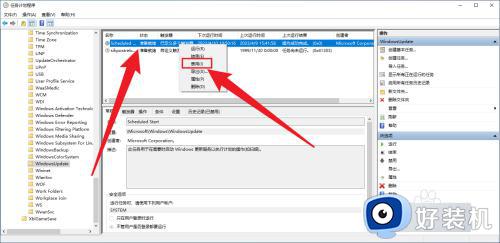
2、打开我的电脑,删除C盘目录下的“Windows10Upgrade”文件夹(没有的话就无视掉),然后删除“C:Windows”目录下的“UpdateAssistant”和“UpdateAssistantV2”文件夹。
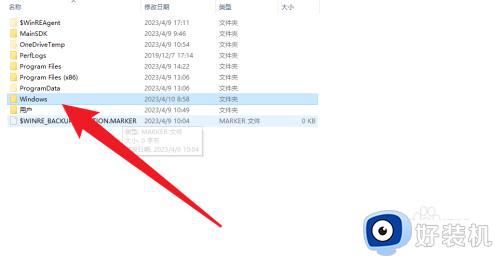
以上就是小编给大家讲解的win10家庭版关闭自动更新设置步骤了,还有不懂得用户就可以根据小编的方法来操作吧,希望本文能够对大家有所帮助。
win10家庭版怎样关闭自动更新 win10家庭版关闭自动更新设置步骤相关教程
- win10家庭中文版如何关闭自动更新 win10家庭版彻底关闭自动更新的方法
- 怎样彻底关闭win10更新 win10永久关闭自动更新的步骤
- 如何关闭win10系统自动更新 win10系统怎样关闭自动更新
- windows10关闭自动更新的步骤 如何关闭win10自动更新
- win10自动更新怎么永久关闭 彻底关闭win10自动更新的教程
- win10应用商店如何关闭自动更新 win10关闭商店自动更新的步骤
- win10系统怎样关闭自动更新 win10关闭自动更新的方法
- 电脑关闭更新设置在哪win10 怎么关win10自动更新
- windows10取消自动更新在哪 win10电脑怎样关闭自动更新
- win10怎么关闭系统自动更新 win10如何彻底关闭自动更新
- win10开机跳过密码的步骤 win10怎么跳过开机密码
- win10定时开关机设置方法 win10自动开关机在哪里设置
- win10分区c盘调整容量的方法 win10如何调整c盘分区容量
- win10开机选择操作系统怎么关闭 win10系统开机总是要选择操作系统如何解决
- win10关闭微软账户登录设置方法 win10取消微软账户登录在那里设置
- win10关闭热门资讯设置步骤 win10系统如何关闭热门资讯
win10教程推荐
- 1 win10分区c盘调整容量的方法 win10如何调整c盘分区容量
- 2 win10开机选择操作系统怎么关闭 win10系统开机总是要选择操作系统如何解决
- 3 win10共享网络打印机指定的网络名不再可用如何解决
- 4 win10电脑右键管理报错怎么办 win10此电脑右键管理报错处理方法
- 5 win10开机输密码后要等很久什么原因 win10输入密码一直转圈进不去的解决方法
- 6 win10开机取消pin密码的教程 win10系统如何取消开机pin密码
- 7 win10打不开exe程序怎么办 win10系统exe文件无法打开如何解决
- 8 win10开机密码清除方法 win10怎么删除开机密码
- 9 win10低功耗模式设置方法 win10电脑怎么设置低功耗模式
- 10 win10更新后任务栏一直转圈怎么办 win10更新后任务栏转圈圈处理方法
