更改系统盘盘符参数错误怎么办 修改系统盘符参数错误解决方法
更新时间:2022-09-22 11:23:22作者:run
近日有用户想要对电脑中系统盘盘符进行修改时,却出现了参数错误的提示,导致无法更改成功,今天小编给大家带来更改系统盘盘符参数错误怎么办,有遇到这个问题的朋友,跟着小编一起来操作吧。
解决方法:
1.以WIN7系统为例,打开磁盘管理。磁盘状态凡是出现“页面文件”的盘都无法修改盘符,图中C盘、J盘修改盘符都会出现参数错误。

2.右键计算机单击属性。
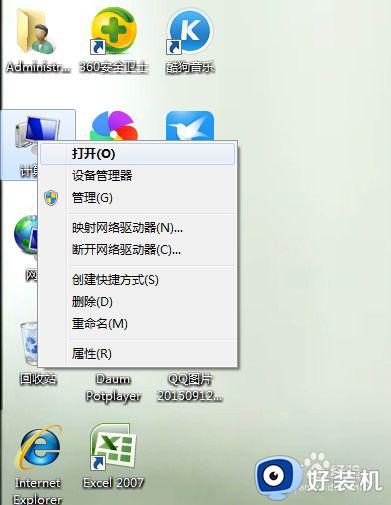
3.单击高级系统设置,打开系统属性。
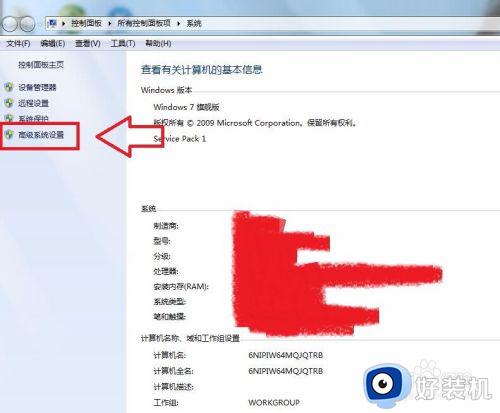
4.单击高级,点击性能的设置。
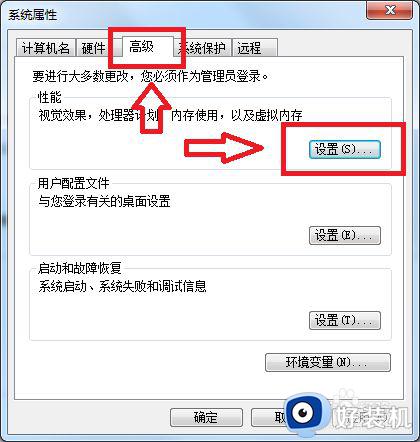
5.单击高级,点击虚拟内存下的更改。
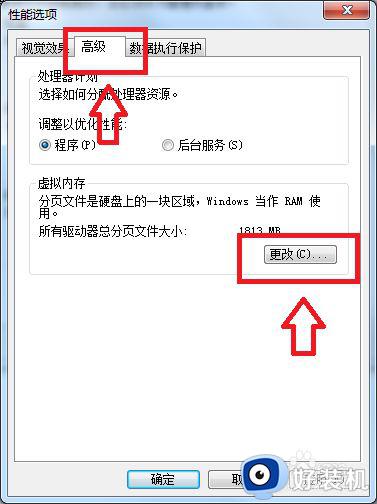
6.选择提示参数错误的盘(图中的J盘),按顺序点击无分页文件,设置,确定,之后电脑会提示重启计算机生效,点击重启,重启后我们就可以修改盘符了。
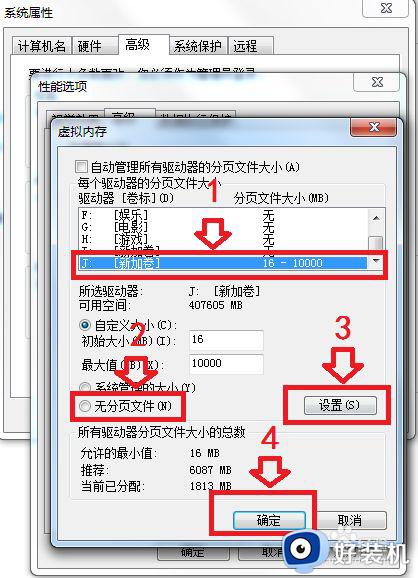
以上就是小编告诉大家的修改系统盘符参数错误解决方法的全部内容,碰到同样情况的朋友们赶紧参照小编的方法来解决吧,希望能够对大家有所帮助。
更改系统盘盘符参数错误怎么办 修改系统盘符参数错误解决方法相关教程
- 修改c盘盘符参数错误怎么办 系统盘盘符改c盘参数错误解决方法
- 修改c盘盘符参数错误怎么办 更改c盘盘符参数错误解决方法
- 盘符更改参数错误怎么办 更改盘符显示参数错误处理方法
- 更改盘符出现参数错误怎么办 修改盘符参数错误解决方法
- 硬盘更改盘符参数错误怎么办 改硬盘盘符提示参数错误处理方法
- 修改盘符号参数错误怎么办 修改盘符提示参数错误解决方法
- 硬盘分区参数错误修复方法 电脑硬盘参数错误怎么办
- u盘访问参数错误怎么办 u盘无法访问参数错误修复方法
- 移动硬盘参数错误怎么回事 移动硬盘显示参数错误无法访问如何解决
- 硬盘故障ultra dma crc错误计数怎么回事 硬盘ultradmacrc错误计数如何修复
- cdrx4菜单栏变白色怎么办 cdrx4菜单栏变白色如何解决
- edge浏览器打开就是hao123怎么解决 edge浏览器打开总是hao123的解决教程
- windows键被禁用了怎么办 windows键被锁了处理方法
- windows建立新账户怎么弄 如何创建新的windows账户
- 电脑内核隔离需要打开吗 电脑内核隔离有必要打开吗
- 电脑默认下载到c盘改到d盘的方法 电脑下载软件默认c盘怎么改到d盘
电脑常见问题推荐
- 1 设备管理器怎么打开 如何打开设备管理器
- 2 微信打字删除后面的字怎么取消 电脑微信打字会吃掉后面的字如何解决
- 3 网络经常断网又自动恢复怎么办 电脑自动断网一会儿又自动连上如何处理
- 4 steam下载位置更改方法?steam下载安装位置怎么改
- 5 itunes卸载不干净无法重新安装怎么办 电脑itunes卸载不干净安装不上如何解决
- 6 windows建立ftp服务器设置教程 windows怎么搭建ftp服务器
- 7 怎么关闭steam开机启动 在哪里关闭steam开机启动
- 8 两台电脑之间怎么传文件最快 两台电脑间传文件怎样最快
- 9 excel打不开显示文件格式或文件扩展名无效的解决办法
- 10 steam动态怎么删除 steam游戏动态的删除步骤
