修改c盘盘符参数错误怎么办 更改c盘盘符参数错误解决方法
更新时间:2022-05-19 10:00:59作者:run
当用户想要对电脑c盘盘符进行修改的时候,有时也会遇到参数错误提示导致无法修改成功,今天小编给大家带来修改c盘盘符参数错误怎么办,有遇到这个问题的朋友,跟着小编一起来操作吧。
解决方法:
1.以WIN7系统为例,图中C盘、J盘修改盘符都会出现参数错误。

2.右键计算机单击属性。
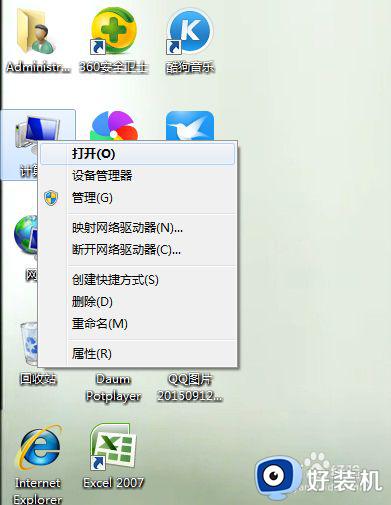
3.单击高级系统设置,打开系统属性。
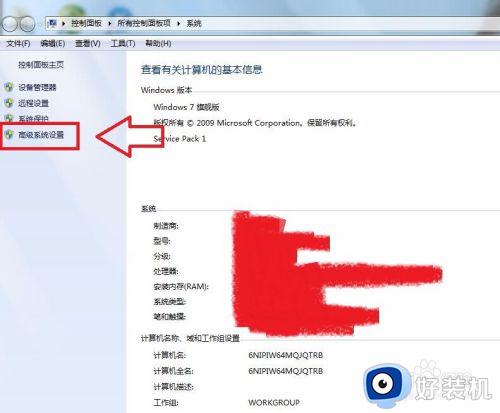
4.单击高级,点击性能的设置。
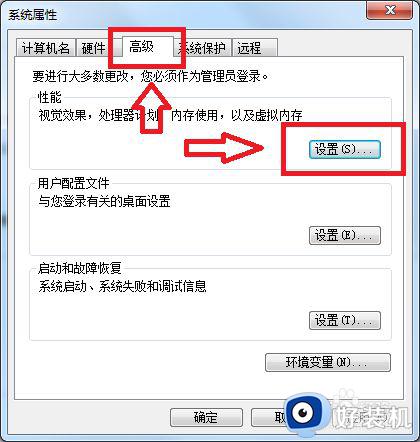
5.单击高级,点击虚拟内存下的更改。
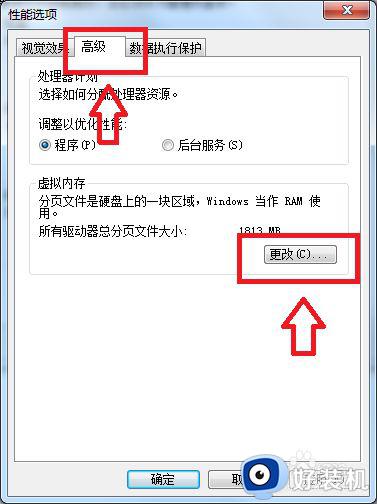
6.选择提示参数错误的盘(图中的J盘),按顺序点击无分页文件,设置,确定,之后电脑会提示重启计算机生效,点击重启,重启后我们就可以修改盘符了。
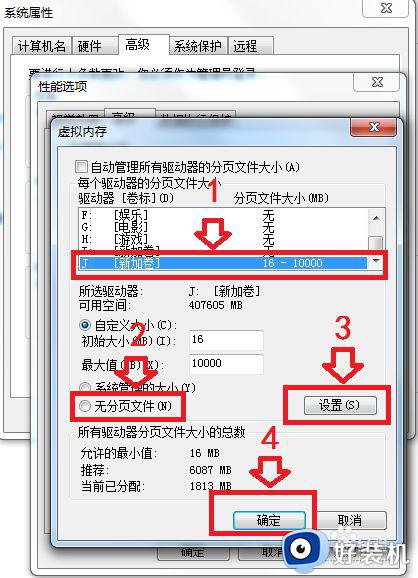
以上就是关于更改c盘盘符参数错误解决方法的全部内容,有出现这种现象的小伙伴不妨根据小编的方法来解决吧,希望能够对大家有所帮助。
修改c盘盘符参数错误怎么办 更改c盘盘符参数错误解决方法相关教程
- 修改c盘盘符参数错误怎么办 系统盘盘符改c盘参数错误解决方法
- 更改系统盘盘符参数错误怎么办 修改系统盘符参数错误解决方法
- 盘符更改参数错误怎么办 更改盘符显示参数错误处理方法
- 更改盘符出现参数错误怎么办 修改盘符参数错误解决方法
- 硬盘更改盘符参数错误怎么办 改硬盘盘符提示参数错误处理方法
- 修改盘符号参数错误怎么办 修改盘符提示参数错误解决方法
- 硬盘分区参数错误修复方法 电脑硬盘参数错误怎么办
- u盘访问参数错误怎么办 u盘无法访问参数错误修复方法
- 移动硬盘参数错误怎么回事 移动硬盘显示参数错误无法访问如何解决
- 怎么更改默认c盘到d盘 怎么将默认c盘改成d盘
- 怎么关闭steam开机启动 在哪里关闭steam开机启动
- tplink管理员密码默认多少 tplink管理员初始密码是多少
- 电脑亮度调到多少合适 电脑显示器最佳亮度是多少
- 电脑两个屏幕怎么分屏且互不干涉 电脑两个屏幕如何分屏显示
- 电脑连着wifi电脑却上不了网是咋回事 电脑连接wifi浏览器不能上网如何解决
- 电脑连校园网wifi不弹出认证网页怎么回事 电脑连校园网wifi认证界面不弹出如何处理
电脑常见问题推荐
- 1 怎么关闭steam开机启动 在哪里关闭steam开机启动
- 2 两台电脑之间怎么传文件最快 两台电脑间传文件怎样最快
- 3 excel打不开显示文件格式或文件扩展名无效的解决办法
- 4 steam动态怎么删除 steam游戏动态的删除步骤
- 5 蓝牙耳机连接电脑声音断断续续的怎么回事?蓝牙耳机连接电脑后时断时续如何解决
- 6 罗技gpw二代怎么调dpi 罗技gpw二代调鼠标dpi的方法
- 7 奔图打印机怎么连接wifi 奔图打印机连接wifi步骤
- 8 steam开通市场的步骤 steam在哪开通市场
- 9 谷歌浏览器怎么改成简体中文 谷歌浏览器怎样调成简体中文
- 10 宽带无法访问互联网怎么办 宽带已连接无法访问互联网的解决方法
