win10怎样实现桌面美化 美化win10桌面的操作方法
更新时间:2023-11-27 11:18:00作者:mei
电脑升级为win10系统桌面样式是设置好的,有部分用户觉得整个桌面没个性,想要美化一下win10电脑的桌面,大多数只停留上更换桌面壁纸,改改图标又或者是字体,其实还有其他设置的,现在教程介绍一下美化win10桌面的操作方法。
具体方法如下:
1、点击右下角的通知图标,点击“所有设置”。
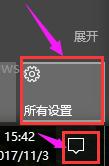
2、点击个性化设置。
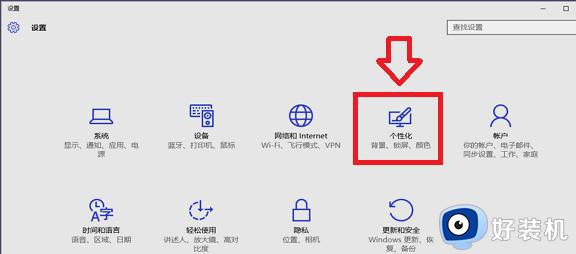
3、在左边的操作栏里选择“主题”,点击打开“主题设置”。
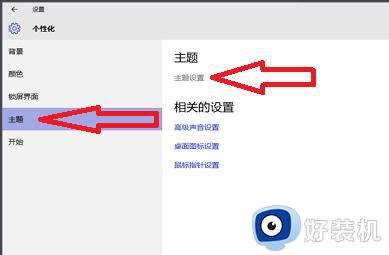
4、在“我的主题”右下角点击“联机获取更多主题”进入主题库。
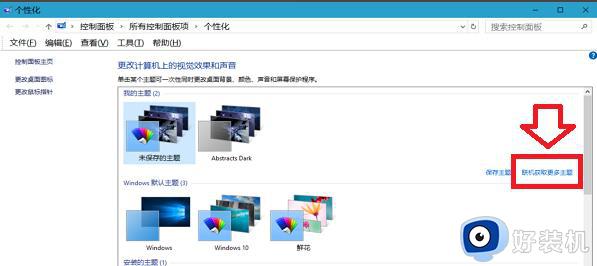
5、选出喜欢的主题,下载安装。
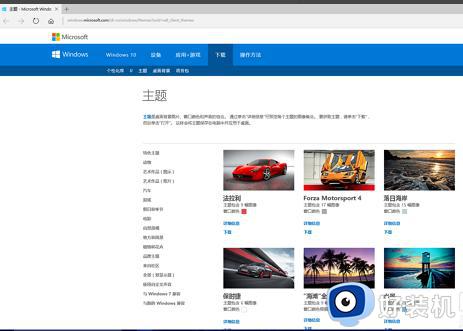
6、安装主题后,返回个性化设置,在“背景”栏里选择“幻灯片放映”模式,可以按自己的喜好设置更改图片的频率,如果希望节省电池电量可以把使用电池时允许幻灯片放映的开关关掉。
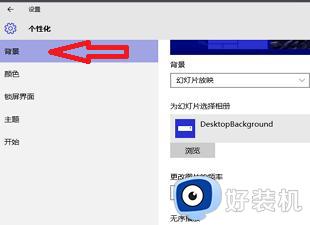
7、在颜色这一栏,建议把三个开关都打开,会让桌面颜色对比更柔和。
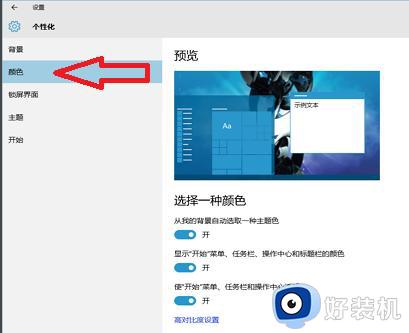
8、在“开始”这一栏里,可以设置全屏打开开始菜单。
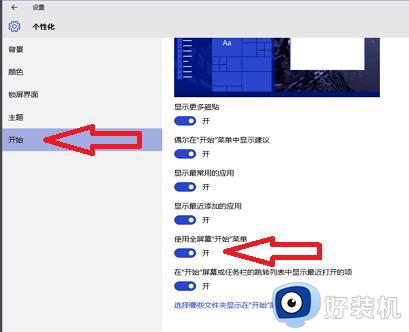
9、在桌面空白处右键打开任务栏,点击“下一个桌面背景”可以手动切换背景图片。
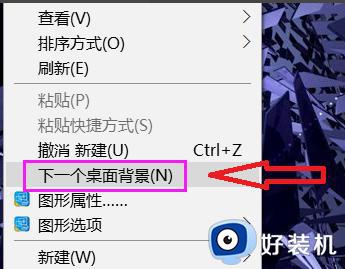
10、设置完成了,看看效果。
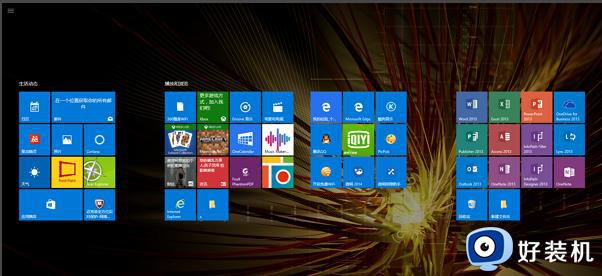
以上就是优化win10系统桌面样式的方法步骤,简单设置之后,桌面整体效果变得更统一和美观,感兴趣一起来学习。
win10怎样实现桌面美化 美化win10桌面的操作方法相关教程
- win10桌面如何美化 美化方法win10桌面教程
- win10 桌面美化教程 win10怎么把桌面变美观
- win10磁贴桌面怎么取消 win10怎样退出桌面磁贴模式
- win10雨滴桌面如何使用 win10雨滴桌面秀的使用步骤
- windows10换壁纸的方法 windows10怎么更换桌面壁纸
- win10自动删除主题图片怎么关闭 win10自动删除背景图片怎么取消
- win10任务栏黑色怎么改回来 win10任务栏变黑色如何恢复
- window10鼠标指针美化设置方法 window10怎么美化鼠标指针外观
- win10正版打开后桌面什么都没有的完美解决教程
- win10系统任务栏怎么样透明化 让win10系统任务栏透明化的方法
- 如何提高win10电脑开机速度 win10提升电脑开机速度的方法
- win10提示vmware workstation运行失败如何解决
- win10玩lol提示内存不够什么原因 win10玩lol提示内存不够原因和解决方法
- win10开机启动软件怎么设置 win10系统如何设置开机启动软件
- win10开机取消pin密码的教程 win10系统如何取消开机pin密码
- win10开机屏保怎么取消 win10取消开机屏保界面的步骤
win10教程推荐
- 1 win10开机取消pin密码的教程 win10系统如何取消开机pin密码
- 2 win10打不开exe程序怎么办 win10系统exe文件无法打开如何解决
- 3 win10开机密码清除方法 win10怎么删除开机密码
- 4 win10低功耗模式设置方法 win10电脑怎么设置低功耗模式
- 5 win10更新后任务栏一直转圈怎么办 win10更新后任务栏转圈圈处理方法
- 6 win10开机检测硬盘怎么关闭?win10开机检查磁盘怎么取消
- 7 win10开机后一直闪屏刷新怎么回事?win10开机桌面无限刷新闪屏的修复方法
- 8 win10打开此电脑提示找不到应用程序怎么解决
- 9 win10开机不自动连wifi怎么办 win10开机不会自动连接wifi的解决教程
- 10 win10电脑鼠标卡顿1秒又正常怎么办 win10鼠标间歇性卡顿一两秒修复方法
