windows10关闭实时防护设置方法 windows10怎么关闭实时防护功能
更新时间:2023-07-06 11:18:08作者:run
在windows10系统中自带的实时防护功能能够有效拦截电脑入侵的病毒,同时也会对下载的文件进行检测,不过也难免会导致windows10系统中接收文件被实时防护功能拦截删除的情况,对此windows10怎么关闭实时防护功能呢?下面小编就给大家带来windows10关闭实时防护设置方法。
推荐下载:windows10纯净版64位
具体方法:
1. 首先,在桌面左下角右键点击“开始”按钮;
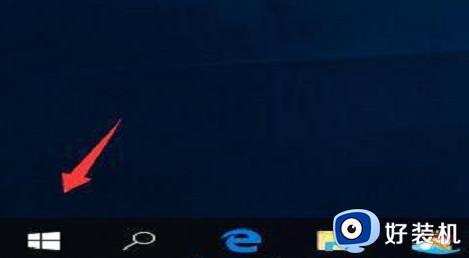
2. 接着,在“开始”右键菜单中选择“运行”;
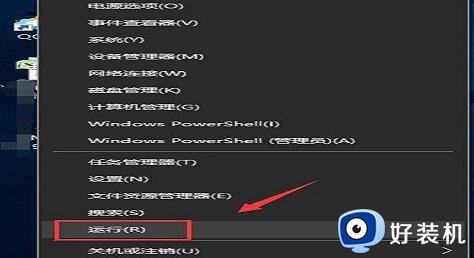
3. 输入“gpedit.msc”命令并点击“回车键”,打开“本地组策略编辑器”窗口;
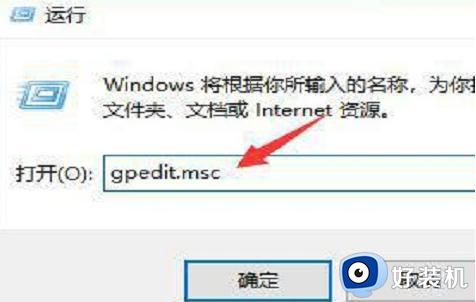
4. 在“计算机配置-管理模板-Windows组件-Windows Defender”中找到“Windows Defender 关闭”选项,并点击它;
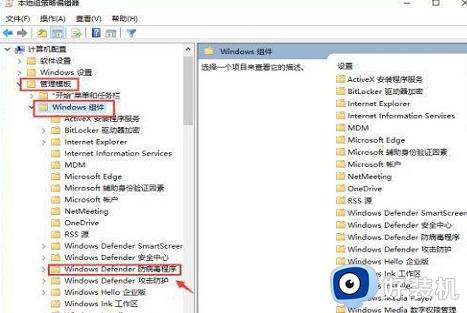
5. 在弹出的窗口中双击“关闭 Windows Defender 防病毒程序”,打开该选项的设置界面;
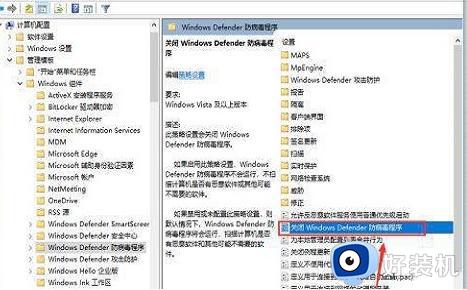
6. 选择“已启用”并点击“应用”按钮,完成设置。
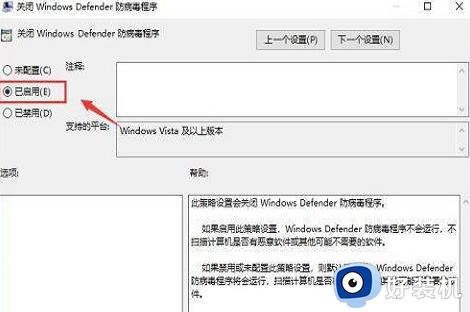
上述就是小编告诉大家的关于windows10关闭实时防护设置方法了,还有不懂得用户就可以根据小编的方法来操作吧,希望本文能够对大家有所帮助。
windows10关闭实时防护设置方法 windows10怎么关闭实时防护功能相关教程
- windows10如何关闭病毒和威胁防护设置 win10关闭病毒和威胁防护的方法
- windows10如何关闭病毒和威胁防护设置 win10病毒防护怎么关闭
- 怎样关闭电脑防火墙win10 windows10自带防火墙怎么关闭
- windows10关闭病毒和威胁防护怎么操作 win10关闭病毒和威胁防护的方法
- windows10病毒和威胁防护怎么关闭 win10关闭病毒和威胁防护的步骤
- 如何永久关闭win10实时防护 怎么把win10实时防护永久关闭
- windows10关闭病毒和威胁防护的方法 win10系统怎么关闭病毒防护
- windows10实时保护关不掉怎么办 windows10关闭不了实时保护如何解决
- win10彻底关闭实时防护详细步骤 win10系统如何关闭实时防护
- 怎么关闭win10的病毒实时防护功能 关闭win10病毒和威胁防护软件设置方法
- win10的录制视频在哪打开 win10录制视频在哪个文件夹
- win10安装更新失败的解决方法 win10更新总是安装失败怎么办
- win10开机提示远程过程调用失败怎么办 win10开机显示远程过程调用失败如何处理
- win10开机跳过密码的步骤 win10怎么跳过开机密码
- win10定时开关机设置方法 win10自动开关机在哪里设置
- win10分区c盘调整容量的方法 win10如何调整c盘分区容量
win10教程推荐
- 1 win10分区c盘调整容量的方法 win10如何调整c盘分区容量
- 2 win10开机选择操作系统怎么关闭 win10系统开机总是要选择操作系统如何解决
- 3 win10共享网络打印机指定的网络名不再可用如何解决
- 4 win10电脑右键管理报错怎么办 win10此电脑右键管理报错处理方法
- 5 win10开机输密码后要等很久什么原因 win10输入密码一直转圈进不去的解决方法
- 6 win10开机取消pin密码的教程 win10系统如何取消开机pin密码
- 7 win10打不开exe程序怎么办 win10系统exe文件无法打开如何解决
- 8 win10开机密码清除方法 win10怎么删除开机密码
- 9 win10低功耗模式设置方法 win10电脑怎么设置低功耗模式
- 10 win10更新后任务栏一直转圈怎么办 win10更新后任务栏转圈圈处理方法
