win10系统双显卡怎么切换 win10电脑如何切换双显卡
更新时间:2022-08-15 11:42:55作者:xinxin
如今,大多用户在购买微软win10电脑的时候,往往都会选择双显卡模式吗,这样对于喜欢玩游戏的用户来说,能够保证在玩游戏时通过切换不同的显卡来提高游戏的流畅度,性能非常的强大,可是win10系统双显卡怎么切换呢?接下来小编就来告诉大家win10电脑切换双显卡设置方法。
推荐下载:win10系统下载64位
具体方法:
1.在键盘上按下【Win+X】组合键,调出超级菜单,然后选择【设备管理器】。
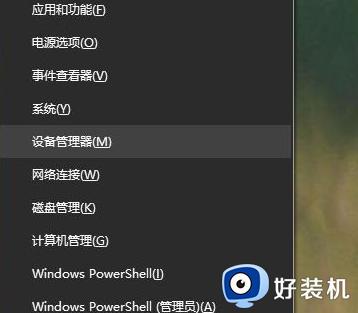
2.进入设备管理器界面,找到并打开【显示适配器】,即可看到两个显卡。
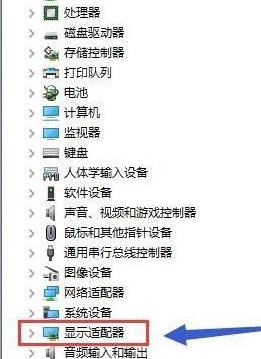
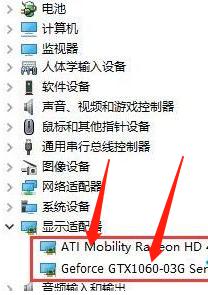
3.然后右键单击集成显卡,选择【禁用设备】。
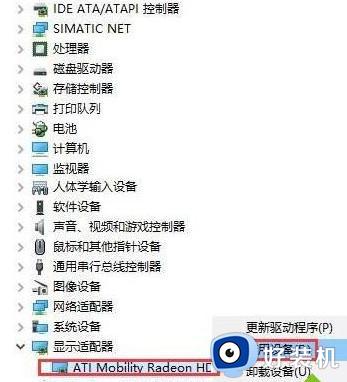
4.接着系统会提示设备将停止运行,点击【是】按钮,这样集成显卡就被禁用了。
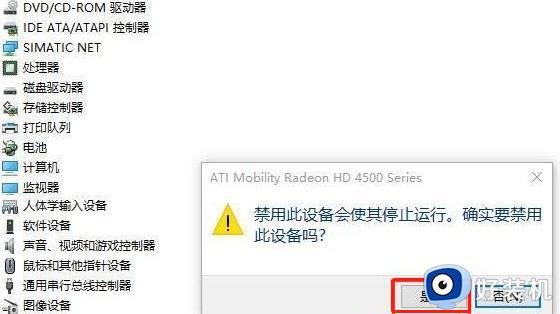
5.最后是手动启动独立显卡,右键单击独立显卡,选择【启用设备】即可。
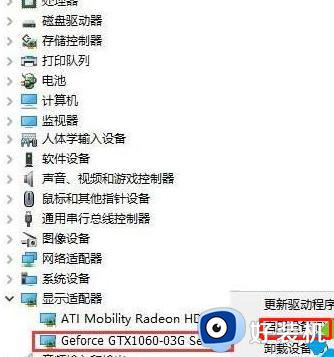
以上就是有关win10电脑切换双显卡设置方法了,有需要的用户就可以根据小编的步骤进行操作了,希望能够对大家有所帮助。
win10系统双显卡怎么切换 win10电脑如何切换双显卡相关教程
- win10集显和独显切换在哪里 win10集成显卡和独立显卡怎么切换
- 双系统win10怎么切换win7 双系统win7和win10怎么切换
- win10双系统切换系统的方法 win10双系统启动怎么切换
- win10和win7双系统如何随意切换 win10和win7双系统自由切换使用的两种方法
- win10双屏怎么切换屏幕 win10双屏幕切换的技巧
- win10怎样切换到核显 win10电脑如何切换到核显
- win10独显和核显切换方法 win10如何切换独显和核显
- win10 怎么一直使用独立显卡 win10怎么设置独立显卡为默认显卡
- win10独显和核显切换如何操作 win10独立显卡和核显切换的方法
- win10双系统切换系统的方法 win10双系统如何换系统
- 电脑密码在哪里设置win10 win10设置开机密码的步骤
- 如何解决win10找不到boot.ini文件问题 win10找不到boot.ini文件的修复方法
- win10桌面图标变成黑色方块怎么回事 win10桌面图标变成黑色方块的解决方法
- win10改变系统字体大小设置方法 win10系统怎样改变字体大小
- win10局域网无法访问,没有权限使用网络资源如何解决
- Win10怎样关闭锁屏界面 Win10关闭锁屏界面的设置方法
win10教程推荐
- 1 win10不能更新系统怎么办 win10电脑不能更新系统修复方法
- 2 win10不支持显卡驱动怎么办 win10显卡不能安装驱动安装处理方法
- 3 win10右下角天气怎么关 win10删除电脑右下角天气显示的方法
- 4 win10删除文件需要管理员权限怎么办 win10删掉文件需要管理员权限处理方法
- 5 彻底关闭win10病毒和威胁防护的步骤 win10如何关闭病毒和威胁防护
- 6 win10进入桌面后鼠标一直转圈怎么回事 win10进桌面一直转圈怎么解决
- 7 win10桌面快捷图标出现白纸怎么回事 win10桌面快捷方式图标变成白板如何处理
- 8 win10计算器打不开怎么办 如何解决win10系统无法打开计算器
- 9 win10共享文件夹怎么在另一个电脑查看 win10共享文件夹另外一台电脑如何找到
- 10 win10关闭每次打开应用的通知设置方法 如何关闭win10每次点开软件都提醒
