win11恢复win10方法 win11怎么恢复win10
更新时间:2023-05-24 09:50:35作者:zheng
很多用户在win11系统刚推出的时候就将自己的win10电脑升级到了win11系统,但是有些用户在更新了win11系统之后却发现电脑无法正常运行win11,想要退回win10操作系统却不知道该如何操作,今天小编就教大家win11恢复win10方法,如果你刚好遇到这个问题,跟着小编一起来操作吧。
推荐下载:win11专业版
方法如下:
第 1 步:从 Windows 11 打开新设置。在这里,您需要转到图像中显示的系统设置。
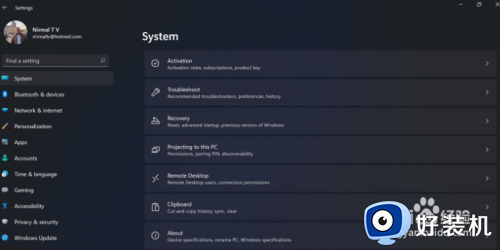
第 2 步:在系统设置下,选择“恢复”选项。在这里,您将能够看到“以前版本的窗口”选项。您还可以在它旁边看到一个“返回”按钮,单击此按钮。
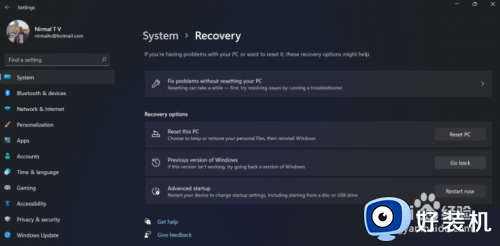
第 3 步:您可以指定要返回 Windows 10 或旧版本的 Windows 的原因。选择任何原因,然后单击下一个。
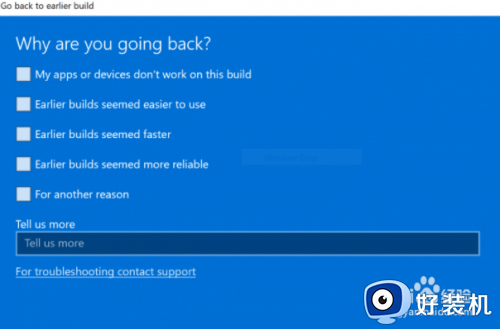
第 4 步:在下一步中,您可以选择检查更新或跳过此步骤。
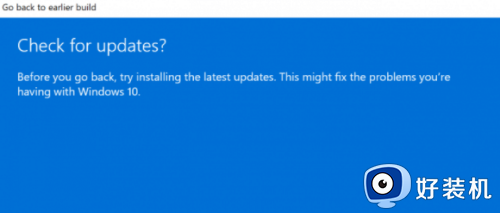
第 5 步:在下一步,设置将告诉你,如果你确定重新安装几个应用程序后,降级到以前的版本。
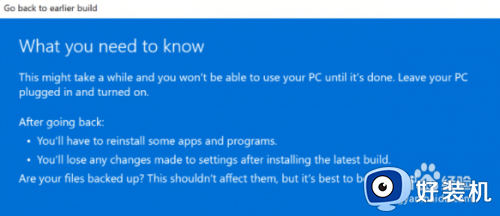
第 6 步:请确保您知道要登录到以前的版本的密码,因为降级后将需要密码。
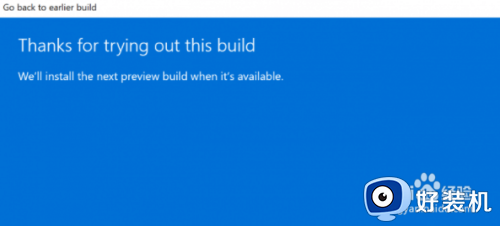
第 7 步:最后一步是单击“返回”到较早的构建按钮,Windows 将将您的 PC 从 Windows 11 降级为上一个版本。
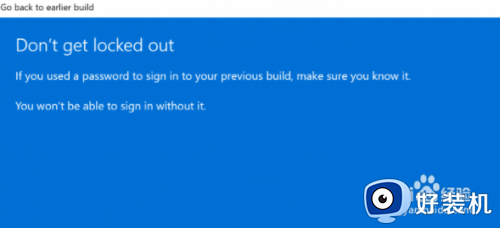
以上就是关于win11恢复win10方法的全部内容,还有不懂得用户就可以根据小编的方法来操作吧,希望能够帮助到大家。
win11恢复win10方法 win11怎么恢复win10相关教程
- 怎么将win11恢复到win10 win11系统如何恢复成win10
- 自动升级到win11如何恢复win10 自动更新win11怎么恢复到win10系统
- win11怎么回滚win10系统 win11如何恢复到win10
- win11没有恢复选项怎么修复 win11恢复选项不见了如何修复
- win11可以恢复出厂设置吗 让win11恢复出厂设置的方法
- win11没有恢复选项如何修复 win11恢复选项不见了怎么办
- win11没有恢复选项如何解决 win11恢复选项没了怎么办
- win11恢复分区可以删除吗 win11快速删除恢复分区的方法
- windows11恢复win10开始菜单样式的方法 win11改回win10开始菜单如何操作
- win11找不到恢复环境怎么办 win11重置找不到恢复环境解决方法
- 电脑升到win11怎么回到win10 win11无损降级win10的步骤
- 电脑为啥重置不了11系统?windows11无法重置电脑如何解决
- 电脑输入法不见了怎么调出来win11 win11输入法不见了无法打字如何处理
- 电脑怎么更新window11 win11系统怎么更新
- win11增加新用户详细教程 win11系统怎么新增用户
- win11怎样设置虚拟内存大小 win11如何设置虚拟内存最好
win11教程推荐
- 1 win11增加新用户详细教程 win11系统怎么新增用户
- 2 win11自带解压软件吗 win11自带的解压缩软件在哪
- 3 更新了win11亮度无法调节怎么回事 升级win11亮度调不了如何解决
- 4 win11怎么设置局域网共享文件夹 win11局域网如何设置共享文件夹
- 5 不支持的cpu怎么升级win11 win11安装提示cpu不支持如何解决
- 6 win11正在准备自动修复卡住一直转圈无法开机处理方法
- 7 win11找不到摄像头设备怎么办 win11电脑未检测到摄像头处理方法
- 8 笔记本从win11还原到win10的方法 笔记本win11怎么恢复到win10
- 9 win11照片预览不显示怎么办 win11照片不显示预览如何解决
- 10 笔记本电脑升级win11触摸板失灵怎么办 win11笔记本电脑触摸板用不了修复方法
