win10怎么全盘格式化 全盘格式化win10系统的步骤
更新时间:2021-06-26 11:13:00作者:huige
电脑遇到各种各样的故障在所难免,当遇到一些比较严重的系统问题是,我们要对电脑进行重装的话,就需要进行全盘格式化,不过有很多win10 ghost 纯净版系统用户并不知道要怎么全盘格式化吧,如果你也不知道的话,那就跟随小编来学习一下全盘格式化win10系统的步骤吧。
具体步骤如下:
1.在电脑上下载win10 iso镜像文件,随后将其解压在除了系统盘外的任意地方。
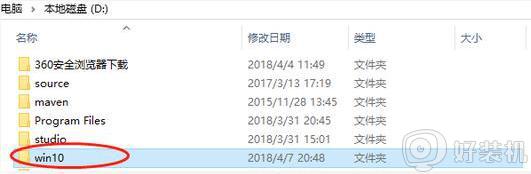
2.按下win+I调出windows设置界面,选择更新和安全进入。
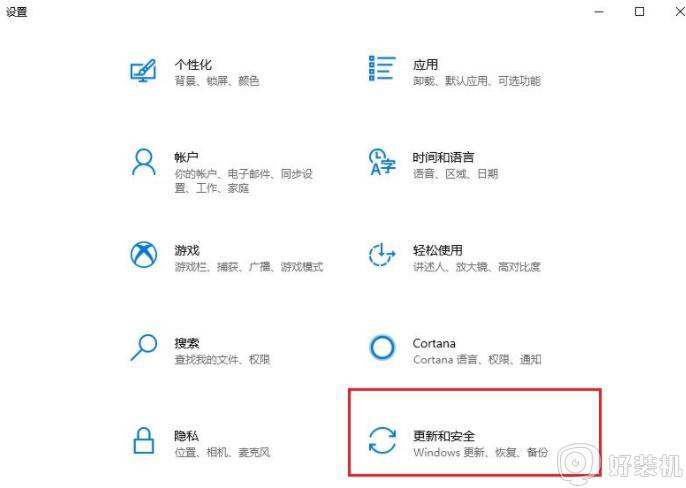
3.直接在界面中将鼠标切换至恢复选项,立即重新启动电脑。
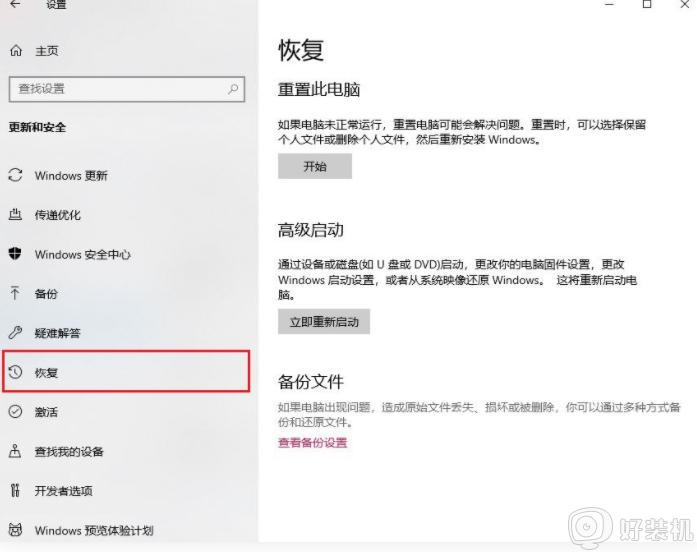
4.重启后选择疑难解答中的高级选项进入。
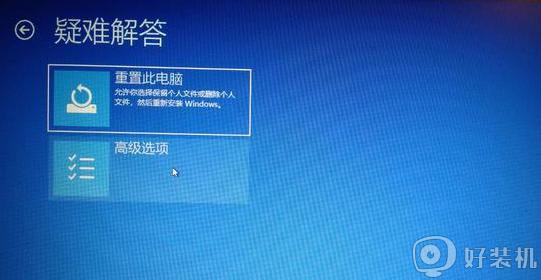
5.随后在界面中点击命令提示符选项进入。

6.输入账户相关信息,继续下一步操作。

7.成功打开命令提示符界面后,直接输入系统文件解压后存放的位置并回车执行。
8.此时大家就可以看到该目录下包含的所有内容,最后输入setup.exe命令回车执行,开始安装系统。

9.选择版本进行安装,最后选择自定义的安装类型。选择系统安装盘符,开始进行格式化操作。
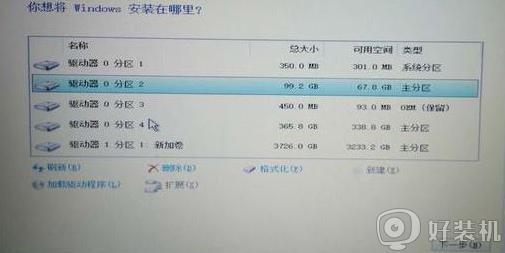
10.最后电脑成功装好系统,全盘格式化操作也就完成了。
上述便是全盘格式化win10系统的步骤,只要按照上面的方法就可以全盘格式化并装好系统了,大家可以尝试一下吧。
win10怎么全盘格式化 全盘格式化win10系统的步骤相关教程
- win10格式化磁盘步骤 win10如何格式化磁盘分区
- 为什么win10D盘无法格式化 win10D盘无法格式化的三种解决方法
- win10格式化u盘fat32的方法 win10怎么格式化U盘为fat32格式
- U盘重装win10系统时提示无法格式化的解决步骤
- win10磁盘格式化不了怎么办 win10磁盘无法格式化如何解决
- win10磁盘无法格式化怎么办 windows10无法格式化磁盘的解决方法
- 如何格式化win10系统硬盘 格式化win10硬盘的操作方法
- win10格式化磁盘的方法 win10怎么格式化磁盘
- win10格式化磁盘的具体教程 win10怎么格式化磁盘
- win10怎么格式化清空全电脑 win10如何彻底格式化电脑
- win10局域网看不到win7电脑怎么回事 win10看不见win7共享的电脑如何解决
- win10局域网看不到其他电脑,别人能看到我的解决教程
- win10局域网共享打印机怎么连接 win10如何添加局域网打印机
- win10局域网共享磁盘的方法?win10如何局域网共享磁盘
- win10局域网打印机无法连接怎么回事 win10局域网打印机连接不上如何解决
- win10excel一直闪退什么原因 win10excel总闪退原因和解决方法
win10教程推荐
- 1 win10不支持显卡驱动怎么办 win10显卡不能安装驱动安装处理方法
- 2 win10右下角天气怎么关 win10删除电脑右下角天气显示的方法
- 3 win10删除文件需要管理员权限怎么办 win10删掉文件需要管理员权限处理方法
- 4 彻底关闭win10病毒和威胁防护的步骤 win10如何关闭病毒和威胁防护
- 5 win10进入桌面后鼠标一直转圈怎么回事 win10进桌面一直转圈怎么解决
- 6 win10桌面快捷图标出现白纸怎么回事 win10桌面快捷方式图标变成白板如何处理
- 7 win10计算器打不开怎么办 如何解决win10系统无法打开计算器
- 8 win10共享文件夹怎么在另一个电脑查看 win10共享文件夹另外一台电脑如何找到
- 9 win10关闭每次打开应用的通知设置方法 如何关闭win10每次点开软件都提醒
- 10 win10实时保护关不掉怎么办 win10实时保护关闭不了如何解决
