win10格式化u盘fat32的方法 win10怎么格式化U盘为fat32格式
更新时间:2024-02-20 09:05:00作者:huige
在使用U盘的时候,经常会对U盘进行格式化,然而近日有win10纯净版系统用户想要将U盘格式化为fat32格式的时候,却不知道要从何下手,其实操作方法也不会麻烦,有一样需求的用户们,可以跟随着笔者的步伐一起来学习一下win10格式化u盘fat32的方法吧。
方法如下:
1、启动Windows 10操作系统,如图所示。点击任务栏搜索框,开始使用Cortana(小娜)智能语音助理。
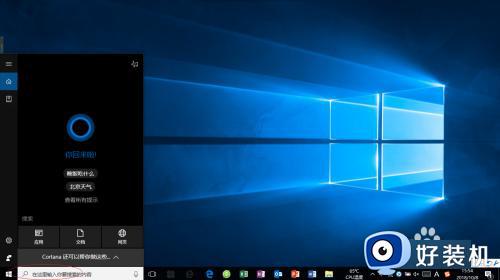
2、如图所示,搜索框输入"文件资源管理器"。Cortana(小娜)显示搜索结果,点击"最佳匹配→文件资源管理器"项。
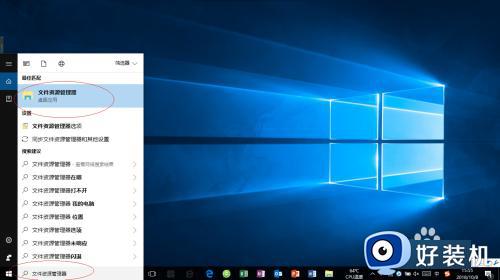
3、唤出"资源管理器"程序窗口,如图所示。展开左侧树形目录结构,选中"我的U盘"图标。
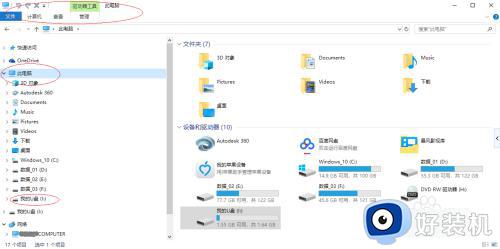
4、如图所示,鼠标右击"我的U盘"图标。弹出快捷菜单,选择"格式化..."项。
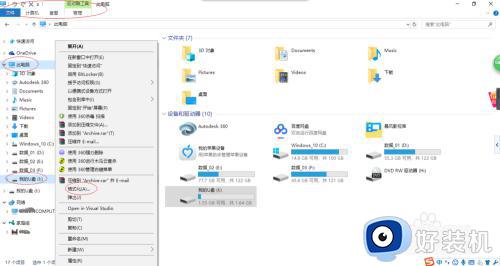
5、弹出"格式化 我的U盘"对话框,如图所示。选择"文件系统"选项,点击文本框右侧向下箭头。
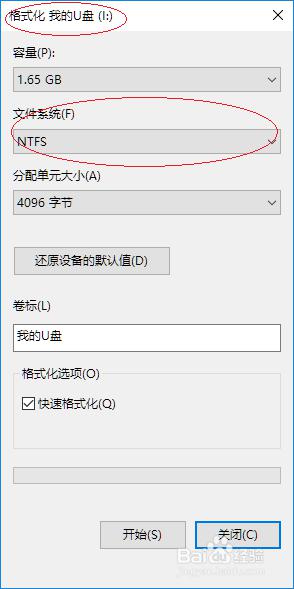
6、如图所示,弹出下拉列表。选择"FAT32"项,设置完成点击"开始"按钮。
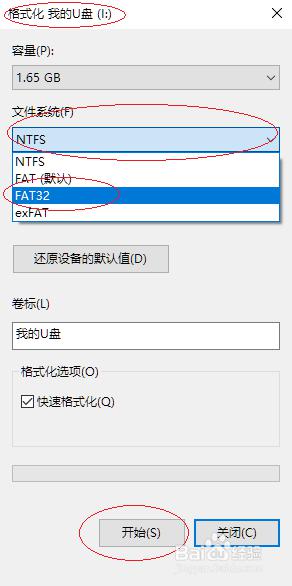
7、完成格式化U盘为FAT32格式的操作,如图所示。
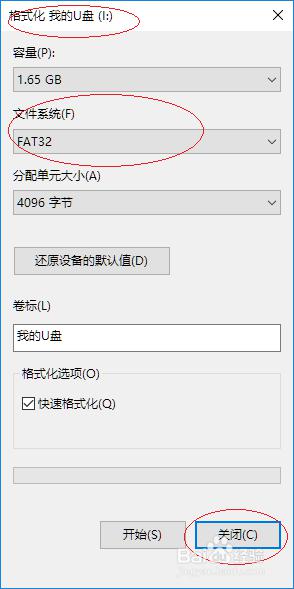
关于win10怎么格式化U盘为fat32格式的详细内容就给大家介绍到这里了,如果你有需要的话,可以参考上面的方法步骤来进行操作吧。
win10格式化u盘fat32的方法 win10怎么格式化U盘为fat32格式相关教程
- U盘重装win10系统时提示无法格式化的解决步骤
- win10磁盘无法格式化怎么办 windows10无法格式化磁盘的解决方法
- win10 u盘格式化写你没有足够权限来执行此操作怎么解决
- win10磁盘格式化不了怎么办 win10磁盘无法格式化如何解决
- win10格式化磁盘步骤 win10如何格式化磁盘分区
- win10格式化磁盘的方法 win10怎么格式化磁盘
- win10格式化磁盘的具体教程 win10怎么格式化磁盘
- 为什么win10D盘无法格式化 win10D盘无法格式化的三种解决方法
- win10怎么全盘格式化 全盘格式化win10系统的步骤
- win10无法格式化磁盘的解决方法 win10无法格式化硬盘怎么办
- win10Wsappx进程占系统资源怎么解决 win10Wsappx进程占系统资源的解决方法
- win10开机很慢黑屏很久怎么办 win10开机黑屏时间长解决办法
- win10开机后一直闪屏刷新怎么回事?win10开机桌面无限刷新闪屏的修复方法
- win10开机后下面的状态栏假死怎么办 win10开机后底部任务栏假死没反应如何解决
- win10开机很久才进入桌面怎么回事 win10开机转很久才进到桌面如何处理
- win10开机过一会才有网络怎么办 为什么开机一段时间后才有网络连接win10
win10教程推荐
- 1 win10开机后一直闪屏刷新怎么回事?win10开机桌面无限刷新闪屏的修复方法
- 2 win10打开此电脑提示找不到应用程序怎么解决
- 3 win10开机不自动连wifi怎么办 win10开机不会自动连接wifi的解决教程
- 4 win10电脑鼠标卡顿1秒又正常怎么办 win10鼠标间歇性卡顿一两秒修复方法
- 5 win10安装软件弹出提示怎么关 win10安装软件弹出的那个对话框如何关掉
- 6 win10一键休眠快捷键是什么 win10电脑怎么一键按休眠模式
- 7 win10防火墙需要使用新应用以打开如何解决
- 8 win10win键被锁了怎么回事 win10的win键被锁定如何解决
- 9 win10卡住点鼠标有嘟嘟声怎么办?win10电脑鼠标点击发出嘟嘟的声音如何解决
- 10 win10插上外置光驱没反应怎么办 win10外置光驱没有反应处理方法
