word如何添加目录 word中如何做目录
更新时间:2020-12-14 11:14:30作者:fang
很多时候我们在编辑word文档时,需要用到目录,可是word如何添加目录。对于许多刚接触的小伙伴可能不是很清楚怎么操作,所以针对这一情况,接下来本文为大家整理分享的就是word中如何做目录的方法,感兴趣的也可以一起往下看哦。
具体方法如下:
1、首先我们打开word软件,新建一个空白页面,然后在页面中输入三级标题,一级标题为百度公司,二级标题为百度经验,三级标题为百度经验手机版,如下图所示。
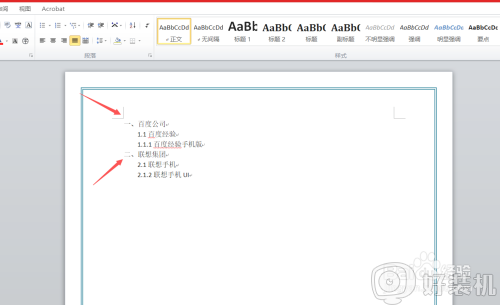
2、接着我们点击开始按钮,然后看到右边的样式,样式主要有标题一,标题二,标题三等。如下图所示。
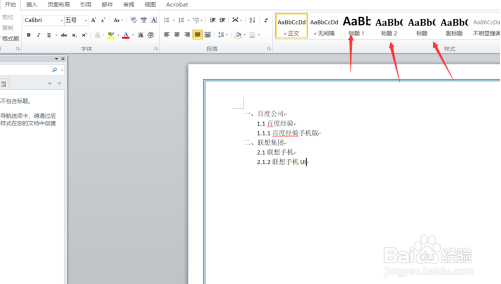
3、首先呢我们选中一级标题文字,然后点击上方的标题一,可以看到百度公司字样已经自动设置成为了标题一的样式。
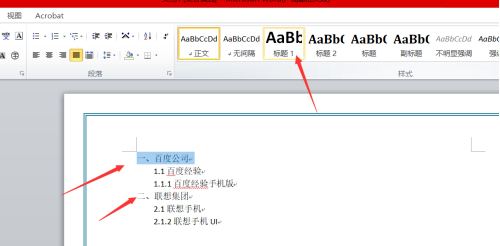
4、再接着我们选中二级标题文字,然后点击上方的标题二即可,如下图所示。
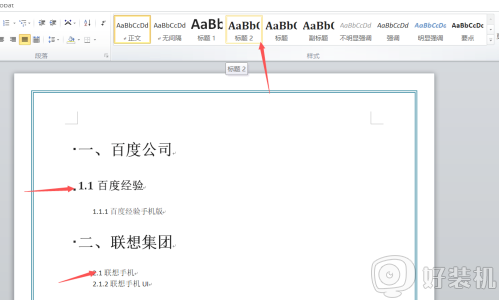
5、接着我们选中三级标题的文字,点上方的标题三即可,如下图所示。
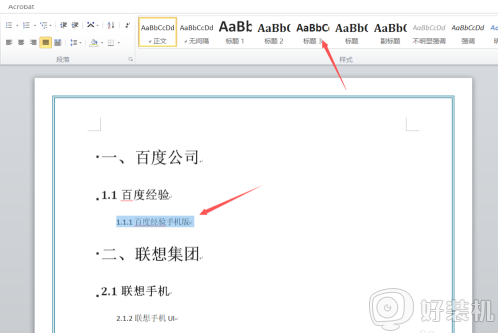
6、当标题设置完成之后,我们点击上方的引用-目录,然后插入我们选中的目录样式即可,如下图所示。
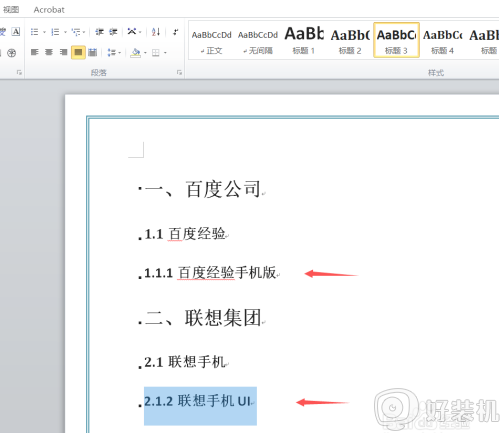
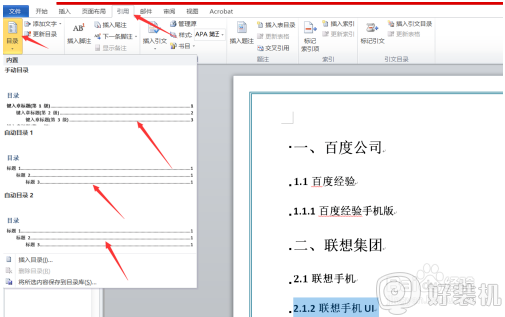
7、我们选好目录样式之后,可以看到前面已经自动生成了目录,每级标题的后面都带有页码。如下图所示。
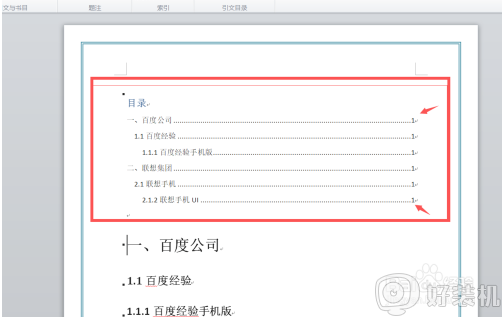
8、最后,如果说我们想要更新目录的话,我们点击上方的引用-更新目录就可以看到出现了更新页面,我们点击确定即可,如下图所示。
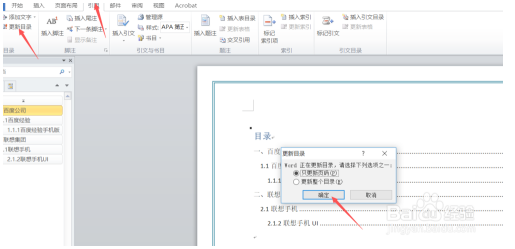
word中如何做目录的方法就为大家分享到这里啦,有需要的网友可以按照上面的步骤来操作哦。
word如何添加目录 word中如何做目录相关教程
- word目录怎么生成 word如何做目录页
- word目录............怎么添加 word目录............怎么设置的
- 怎么设置目录页码索引 word如何做目录页
- 一个文档怎么生成多个目录 如何在一个文档里添加多个目录
- word怎么生成目录 word制作目录的详细步骤
- word自动生成目录页码不对齐怎么回事 word自动生成的目录页码不对齐如何解决
- word自动生成目录不全怎么回事 word自动生成目录不全如何解决
- 目录的页码怎么编辑 目录页码不对怎么修改
- word错误未定义书签怎么解决 word目录打印出来显示错误未定义书签处理方法
- word目录字体怎么改 word怎么改目录字体格式
- 115网盘如何下载磁力资源 115网盘下载磁力链接文件的方法
- 如何卸载联想浏览器 怎么把联想浏览器卸载
- excel表格a列被隐藏了怎么弄出来 excel表格a列隐藏如何显示
- lenovo打印机怎么连接电脑 联想打印机如何和电脑连接
- 百度网盘pc端怎么看共享文件 百度网盘电脑版如何查看共享文件
- 今日精选怎么关 360今日精选的关闭步骤
电脑常见问题推荐
- 1 百度网盘pc端怎么看共享文件 百度网盘电脑版如何查看共享文件
- 2 32位和64位的区别是什么 32位和64位系统的区别详解
- 3 秀米编辑器使用教程 秀米编辑器如何使用
- 4 wpsvba插件怎么安装 wps宏插件下载安装方法
- 5 windows进系统黑屏怎么办 windows系统黑屏一直进不了系统修复方法
- 6 设备管理器怎么打开 如何打开设备管理器
- 7 微信打字删除后面的字怎么取消 电脑微信打字会吃掉后面的字如何解决
- 8 网络经常断网又自动恢复怎么办 电脑自动断网一会儿又自动连上如何处理
- 9 steam下载位置更改方法?steam下载安装位置怎么改
- 10 itunes卸载不干净无法重新安装怎么办 电脑itunes卸载不干净安装不上如何解决
