ps四方连续图案怎么做 用ps做四方连续图案教程
更新时间:2022-09-05 11:14:12作者:run
当用户想要制作一些图片的时候,大多情况下都是采用ps这款功能强大的修图软件来制作,而今天小编给大家带来ps四方连续图案怎么做,有遇到这个问题的朋友,跟着小编一起来操作吧。
解决方法:
1.打开一张图片准备用它做四方连续图。

2.创建一个大的背景图层,把图片放在上面。
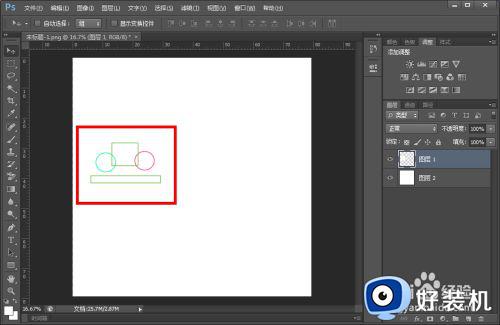
3.复制图片图层,“滤镜”--“其它”--“位移”。
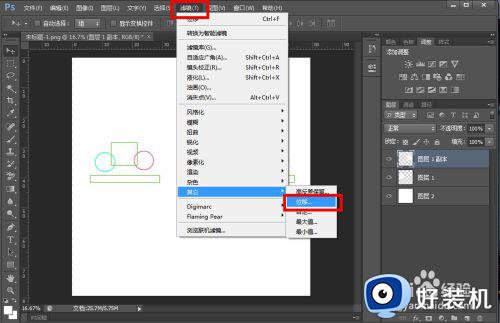
4.在这里我们可以把图层水平或者垂直移动到需要的位置。
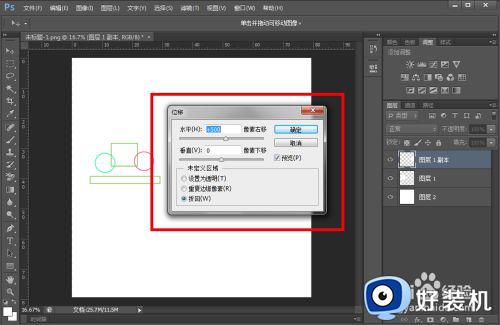
5.我们把四个图片图层分别移动到上下左右的位置,保持图片的上下左右对齐。
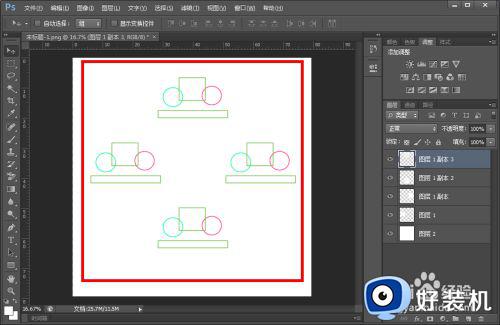
6.然后我们用拉参考线,上下左右四根,保持切割后上下可以拼合,左右也可以拼合。
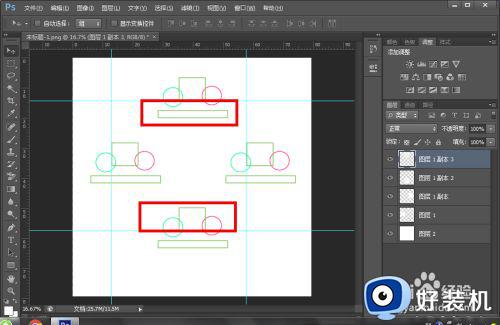
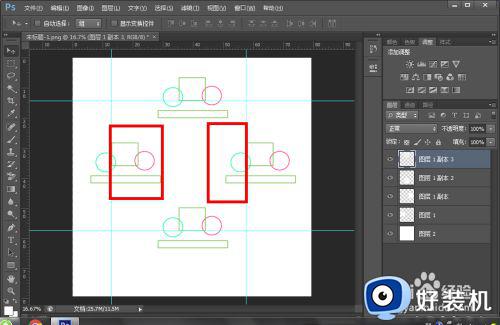
7.选择左边的“切片工具”,然后点击顶部的“基于参考线”。
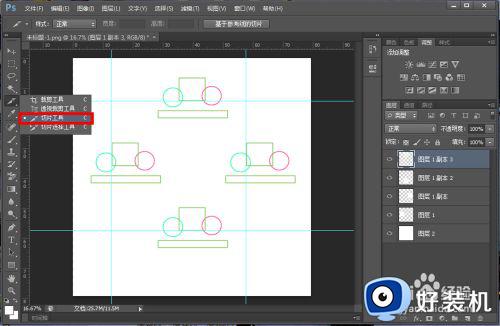
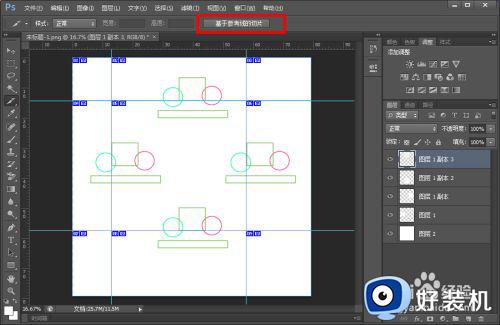
8.选择“文件”--“存储为web所用格式”,选择“存储”,命名后保存。
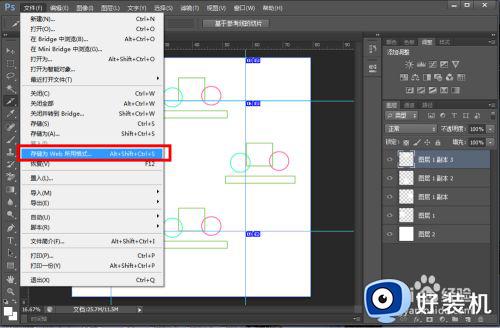
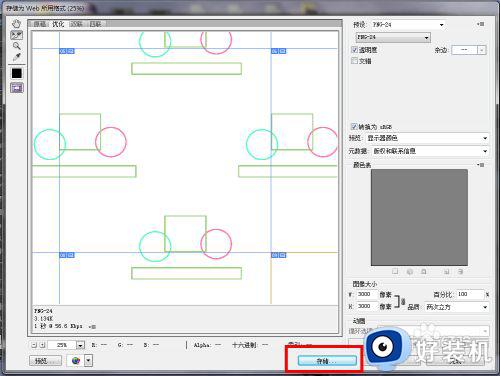
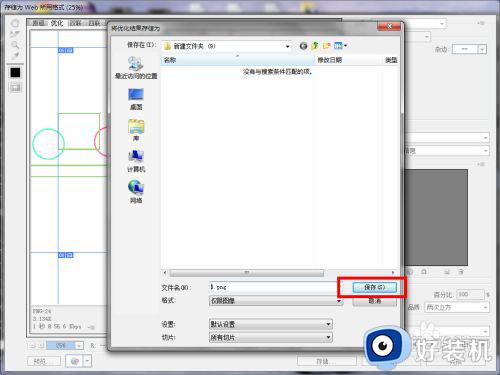
9.然后在“images”文件夹中可以找到我们制作的四方连续图。
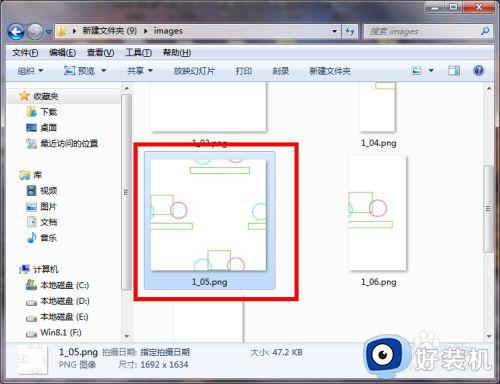
10.用ps打开这个四方连续图片,选择“编辑”--“定义图案”,输入名称然后确定。
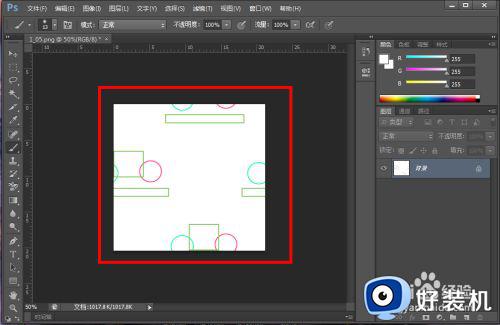

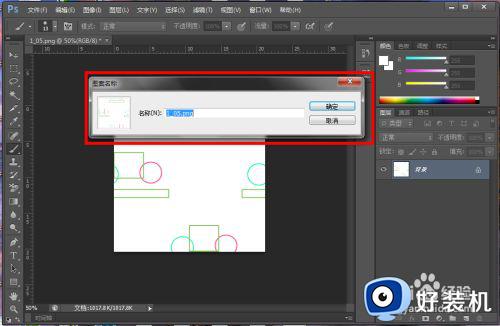
11.现在我们新建个空白图片,选择“编辑”--“填充”,然后在“图案”中选择我们制作的四方连续图,确定后就可以看到效果了。
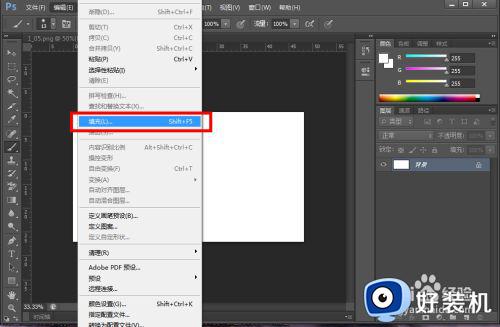
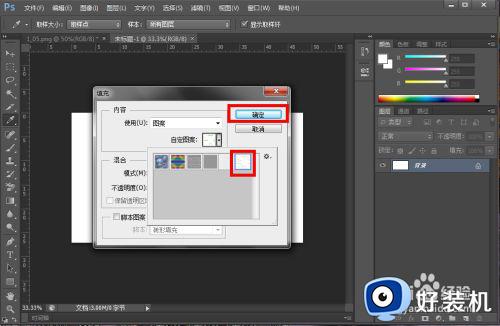
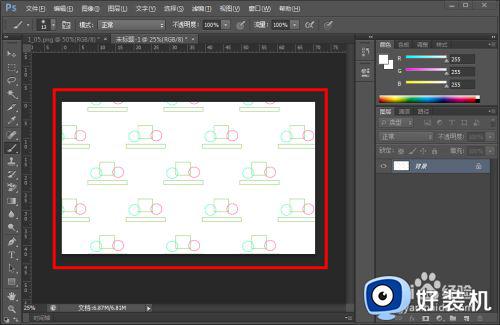
以上就是关于用ps做四方连续图案教程的全部内容,还有不清楚的用户就可以参考一下小编的步骤进行操作,希望能够对大家有所帮助。
ps四方连续图案怎么做 用ps做四方连续图案教程相关教程
- Windows 11将调整搜索栏形态 四种方式任你选
- ps的仿制图章工具怎么用 ps中的仿制图章工具使用的详细教程
- ps如何做出水花溅起效果 ps怎么做喷溅效果
- ps怎样做出穿墙而出的效果 ps如何做图片穿透效果
- ps字体残缺效果怎么做 ps如何做字体残缺效果
- ps文字做旧效果怎么操作 ps怎么把字体做旧效果
- ps怎么画出一条直线 ps画直线的快捷键是什么
- ps波浪线形状怎么做 ps如何制作波浪线
- ps怎么制作波浪线条 如何用ps做出波浪线条
- ps怎么做旋转的文字 ps旋转文字的步骤
- 蓝牙耳机连接电脑声音断断续续的怎么回事?蓝牙耳机连接电脑后时断时续如何解决
- mindmanager怎么设置中文 mindmanager英文版语言切换中文版的方法
- cdr缩略图无法显示怎么回事 cdr缩略图不显示如何处理
- pureref怎么设置中文 pureref设置中文的方法
- mumu模拟器安装apk没反应怎么回事 mumu模拟器安装apk失败的解决教程
- 傲游浏览器关闭标签页时总是弹出关闭所有标签页提示如何处理
电脑常见问题推荐
- 1 蓝牙耳机连接电脑声音断断续续的怎么回事?蓝牙耳机连接电脑后时断时续如何解决
- 2 罗技gpw二代怎么调dpi 罗技gpw二代调鼠标dpi的方法
- 3 奔图打印机怎么连接wifi 奔图打印机连接wifi步骤
- 4 steam开通市场的步骤 steam在哪开通市场
- 5 谷歌浏览器怎么改成简体中文 谷歌浏览器怎样调成简体中文
- 6 宽带无法访问互联网怎么办 宽带已连接无法访问互联网的解决方法
- 7 英特尔cpu序列号查询方法?英特尔cpu序列号在哪里看
- 8 mumu模拟器闪退怎么解决 mumu模拟器闪退解决方法
- 9 百度网盘下载失败125017的原因是什么 百度网盘下载失败提示125017如何处理
- 10 苹果数据线连接电脑只显示充电怎么回事 苹果手机数据线插在电脑上只显示充电如何解决
