ps怎么做旋转的文字 ps旋转文字的步骤
更新时间:2022-08-06 14:25:58作者:huige
ps是款功能强大的图片编辑工具,许多人都会在电脑中安装使用,近日有用户想要对文字进行旋转,可是却不知道如何用ps做旋转的文字,其实方法并不会难,如果你也想着知道的话,那就跟着小编一起来学习一下ps旋转文字的步骤吧。
具体步骤如下:
首先,我们打开Photoshop,点击屏幕框选的【创建】,新建空白画布。
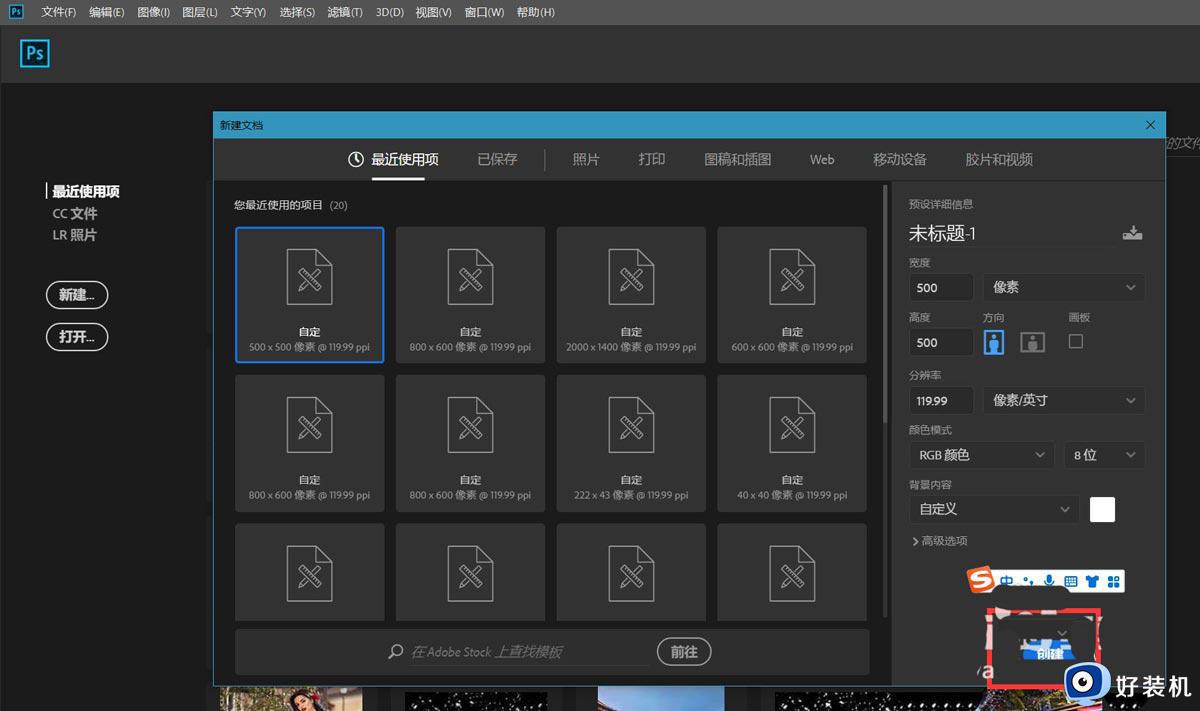
下面,我们选择文字工具,在画布上输入文字,并调整好字体、字号、颜色等属性。
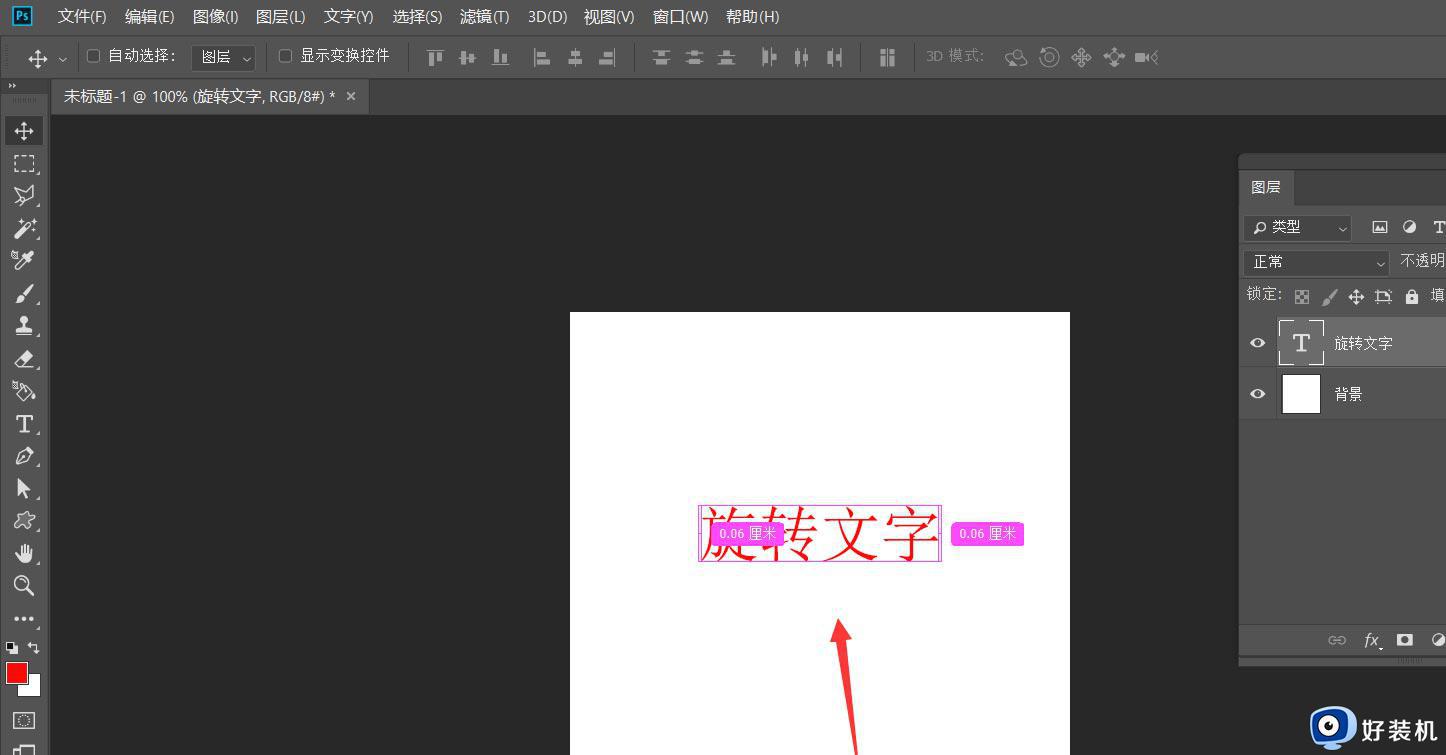
下面,我们点击文字图层,右击选择【转换为智能对象】。
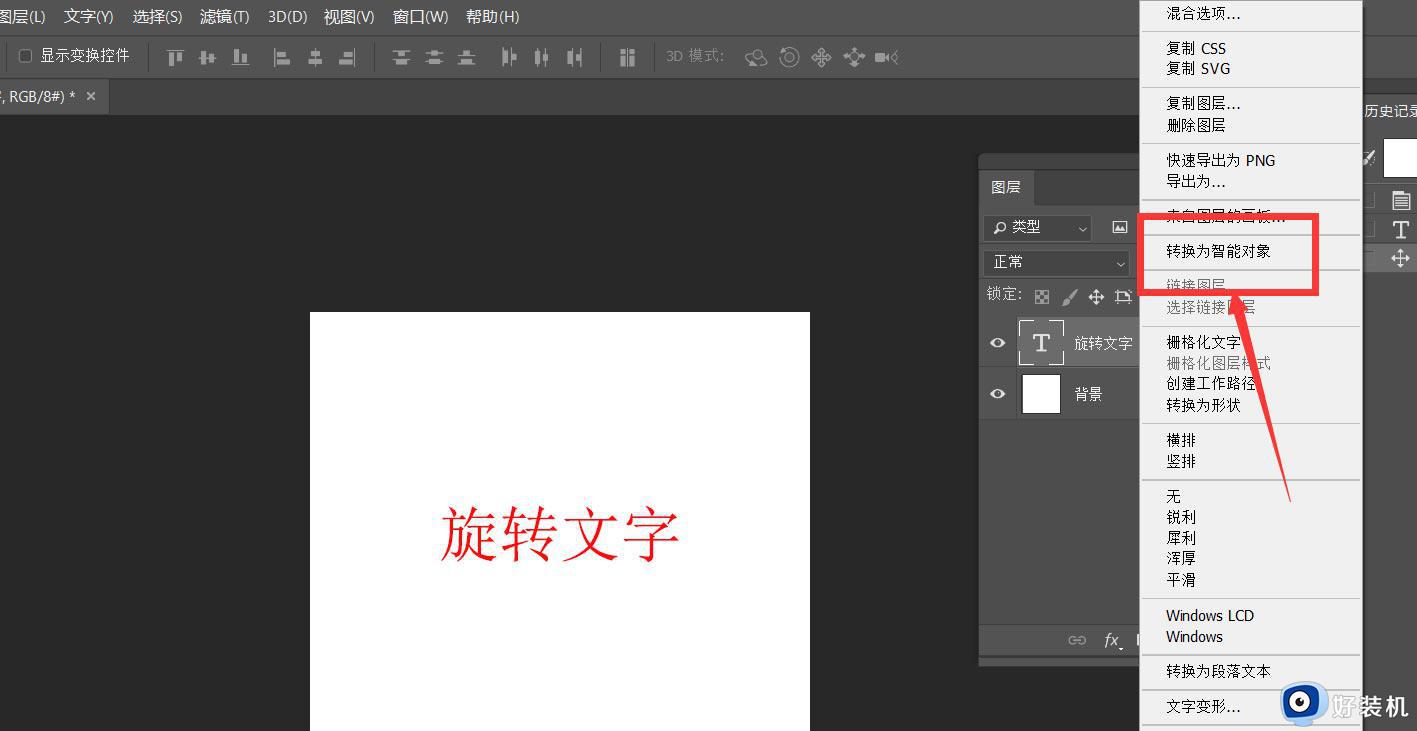
点击菜单栏的【窗口】——【时间轴】——【创建时间轴】。
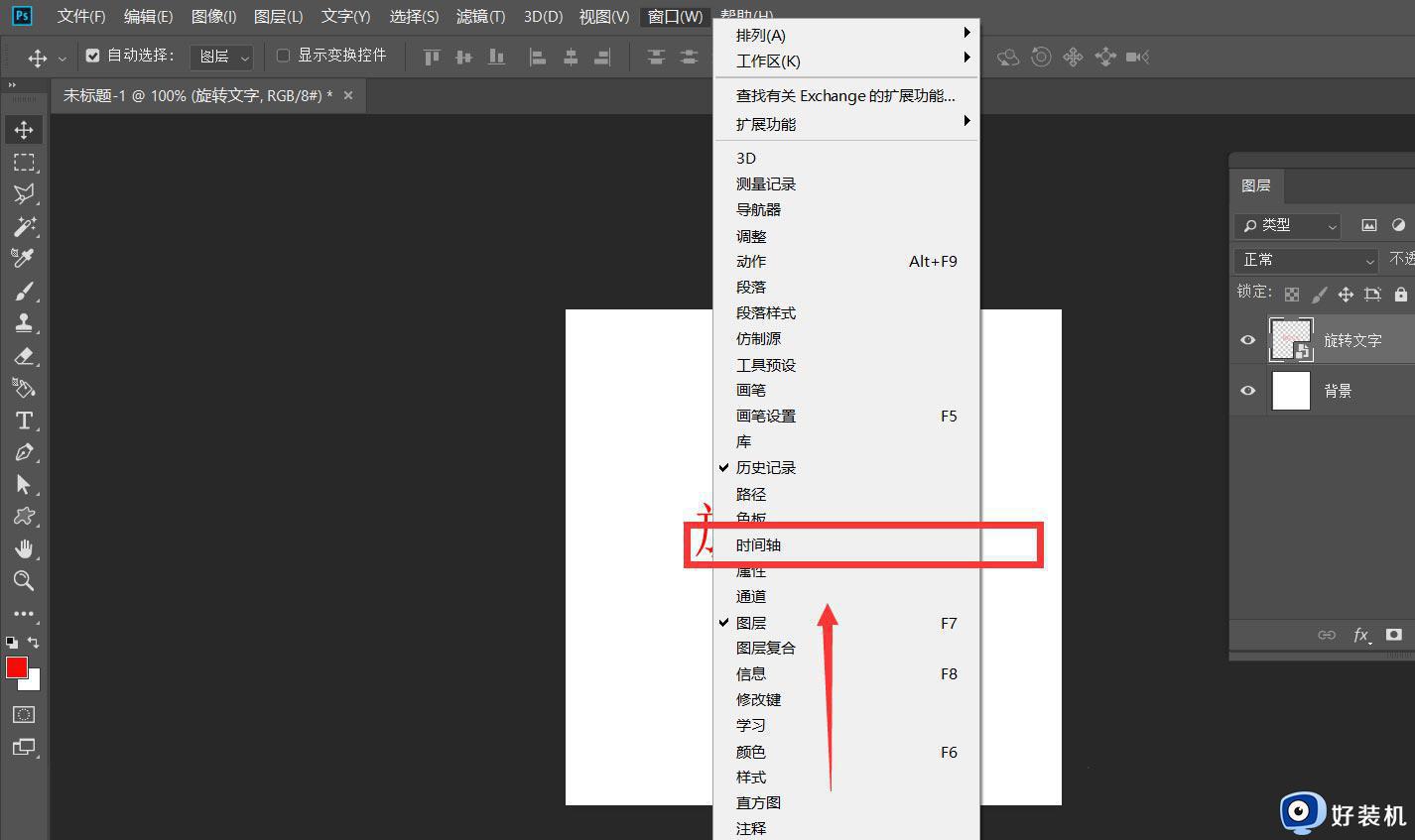
我们点开文字时间轴面板,找到【变换】。如下图所示,我们在起始位置定一个标记点,移动时间轴滑块,然后ctrl+t将文字旋转180度,使得软件自动记录第二三个变换点。
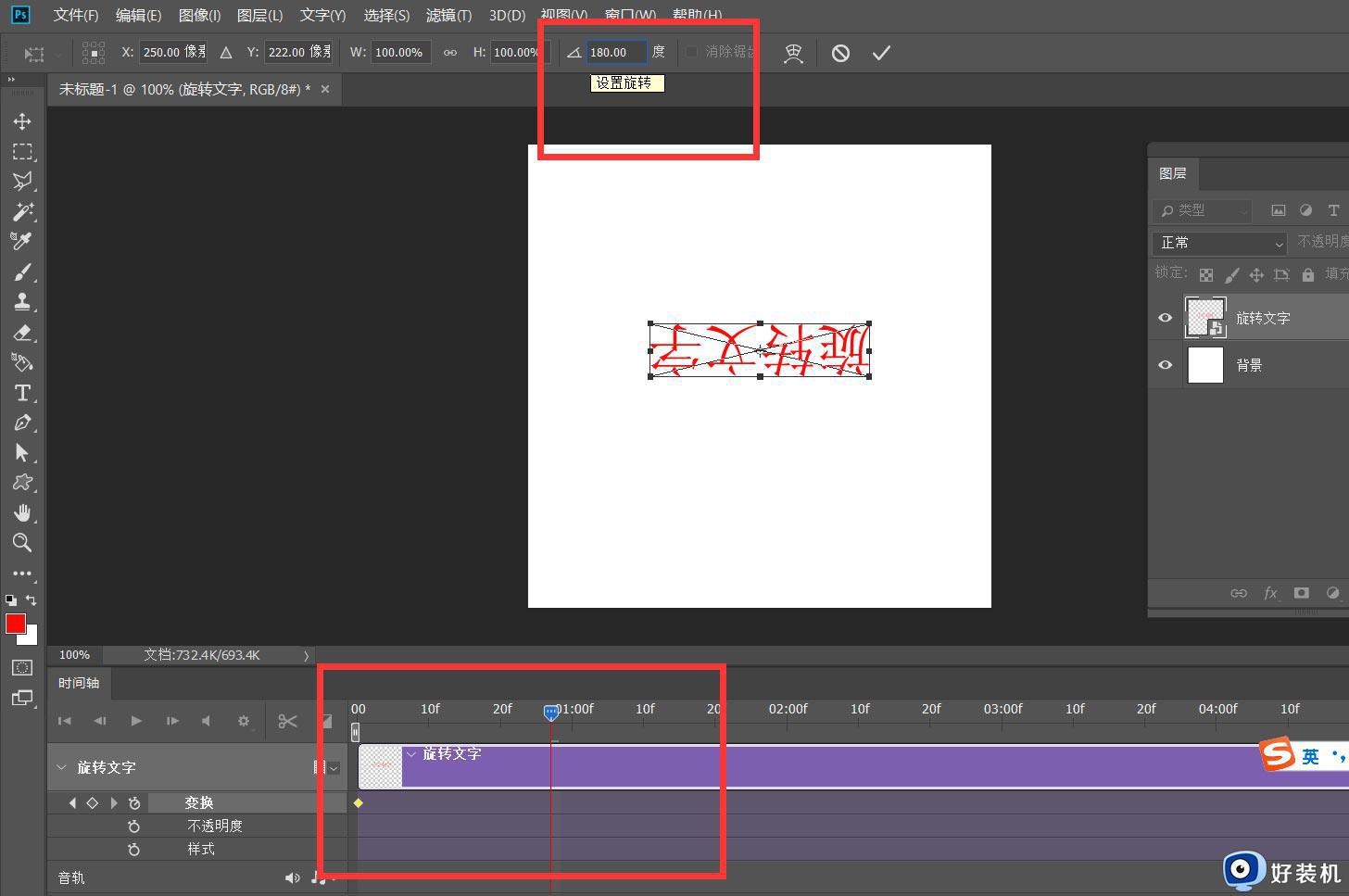
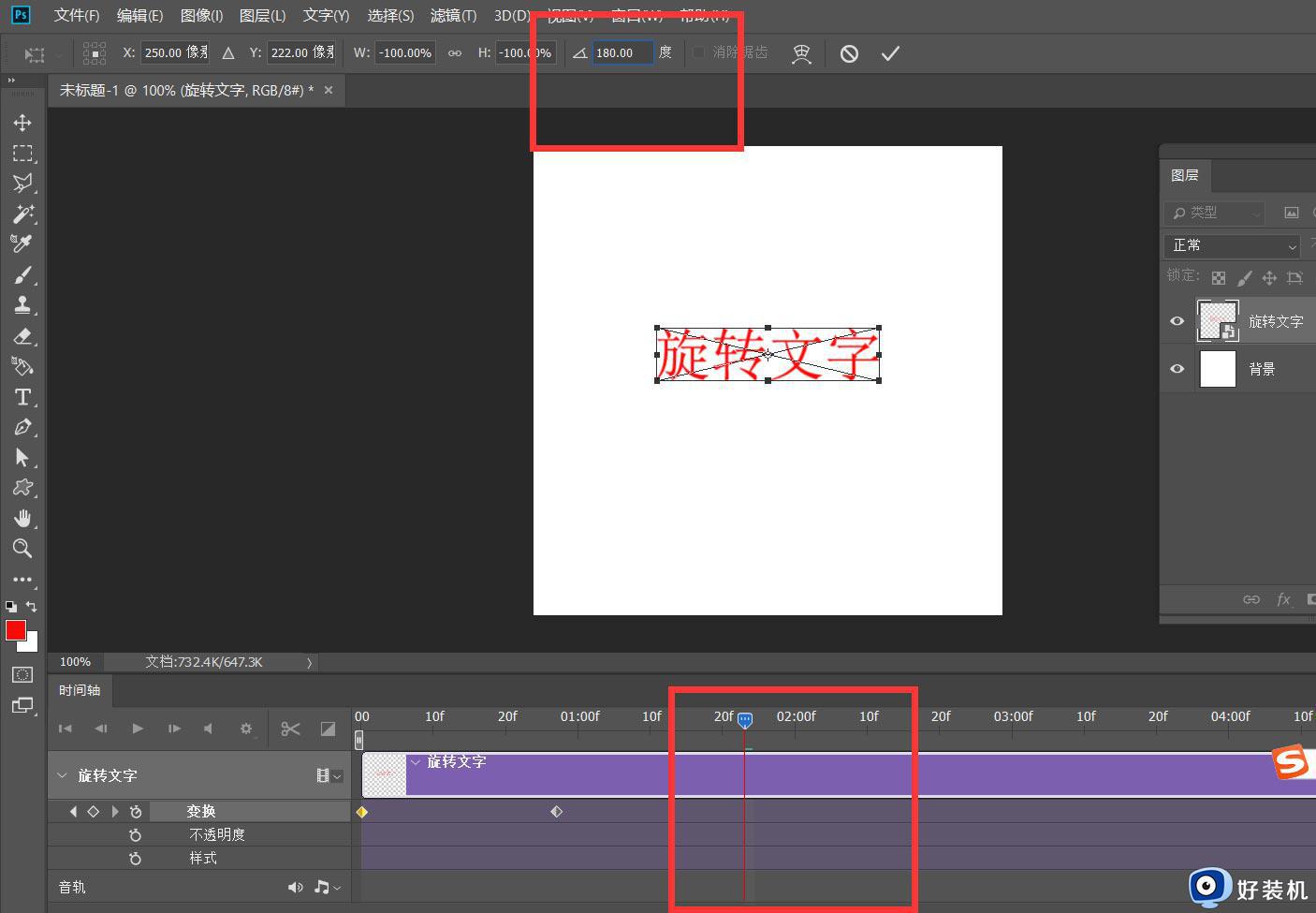
下面,我们调整好时间轴长度。点击左上角【文件】——【导出】——【存储为web所用格式】。
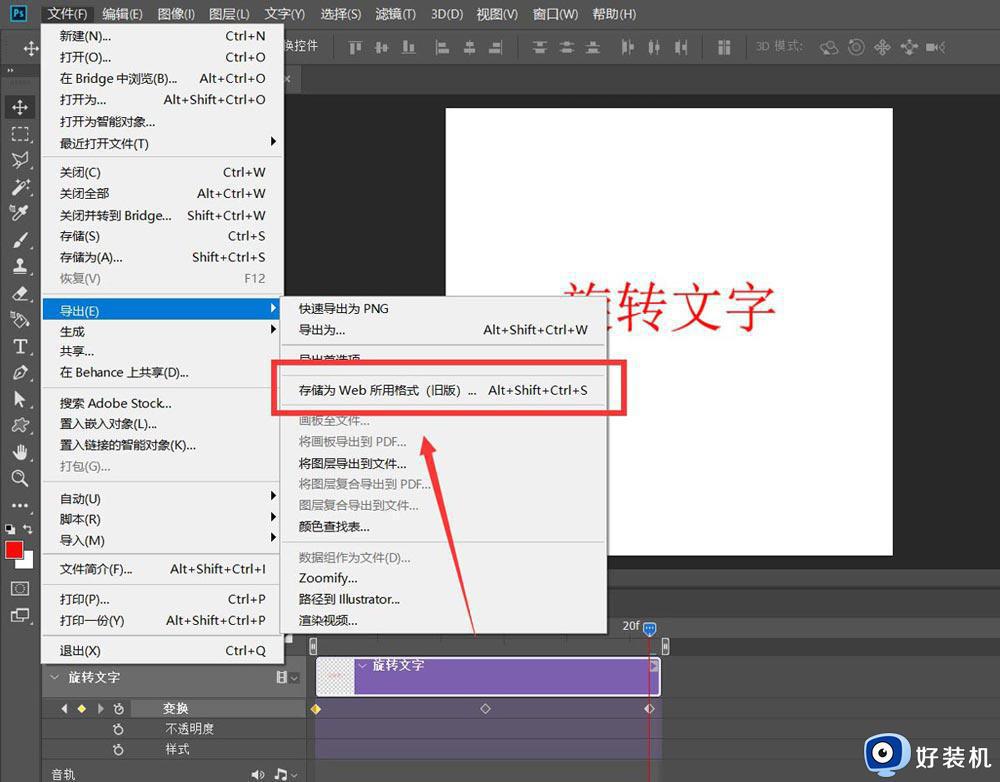
最后,我们将文字存储为gif格式,动画循环次数为【永远】。这样,文字中心旋转的动图效果就完成了。
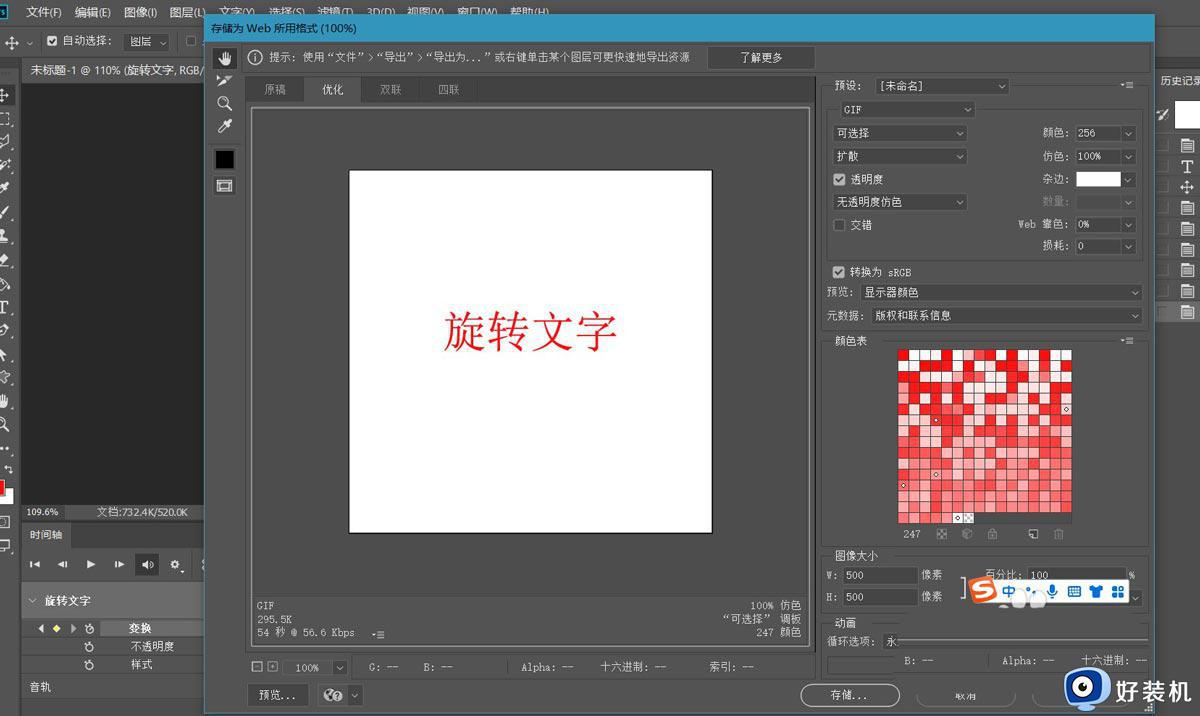
上述给大家讲解的就是ps怎么做旋转的文字的详细内容,有需要的用户们可以学习上面的方法步骤来进行操作,希望对大家有所帮助。
ps怎么做旋转的文字 ps旋转文字的步骤相关教程
- wps怎么旋转 wps怎么旋转文字
- wps字体怎么旋转180度 wps字体如何旋转180度
- word字体旋转怎么设置 word里字体如何旋转
- word图片旋转在哪里设置 word如何旋转图片
- wps要旋转页面 wps如何旋转页面
- windows屏幕旋转快捷键是什么 windows怎么旋转屏幕快捷键
- wps怎么向左旋转 wps幻灯片怎么向左旋转
- ps字体残缺效果怎么做 ps如何做字体残缺效果
- ps文字做旧效果怎么操作 ps怎么把字体做旧效果
- 雷电模拟器旋转功能关闭方法 雷电模拟器如何关闭旋转屏幕功能
- 蓝牙耳机连接不稳定断断续续怎么办 蓝牙耳机连上总是自动断开修复方法
- 雷电模拟器连点器怎么开启 雷电模拟器怎么弄连点器
- 电脑浏览器主页被2345霸占了怎么办 电脑首页被2345劫持如何解决
- 电脑连上蓝牙耳机还是外放怎么办?电脑连接蓝牙耳机后仍然外放如何解决
- cpu70多度正常吗 cpu温度七十多正常吗
- 微信打字删除后面的字怎么取消 电脑微信打字会吃掉后面的字如何解决
电脑常见问题推荐
- 1 微信打字删除后面的字怎么取消 电脑微信打字会吃掉后面的字如何解决
- 2 网络经常断网又自动恢复怎么办 电脑自动断网一会儿又自动连上如何处理
- 3 steam下载位置更改方法?steam下载安装位置怎么改
- 4 itunes卸载不干净无法重新安装怎么办 电脑itunes卸载不干净安装不上如何解决
- 5 windows建立ftp服务器设置教程 windows怎么搭建ftp服务器
- 6 怎么关闭steam开机启动 在哪里关闭steam开机启动
- 7 两台电脑之间怎么传文件最快 两台电脑间传文件怎样最快
- 8 excel打不开显示文件格式或文件扩展名无效的解决办法
- 9 steam动态怎么删除 steam游戏动态的删除步骤
- 10 蓝牙耳机连接电脑声音断断续续的怎么回事?蓝牙耳机连接电脑后时断时续如何解决
