怎样关闭电脑防火墙win11 win11关闭防火墙的详细说明
更新时间:2023-09-05 11:09:04作者:xinxin
我们都知道,在win11系统中自带有微软防火墙功能,能够在电脑运行过程中降低病毒入侵的几率,可是也难免会导致用户在win11系统上下载文件的时候,出现被防火墙功能拦截的情况,对此win11怎样关闭电脑防火墙呢?其实方法很简单,这里小编就给大家带来win11关闭防火墙的详细说明。
推荐下载:win11纯净版下载
具体方法:
1、在电脑上打开搜索,搜索控制面板,点击【打开】。
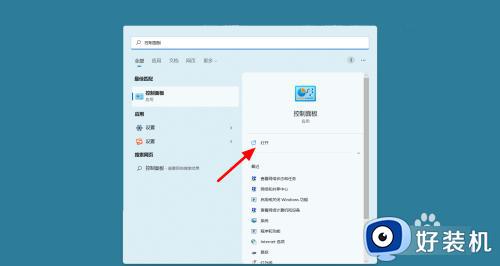
2、在控制面板界面,点击【系统安全】。
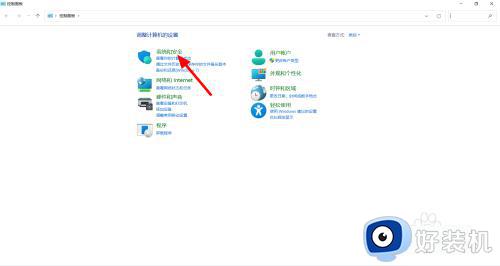
3、在系统安全界面,点击【Windows defender 防火墙】。
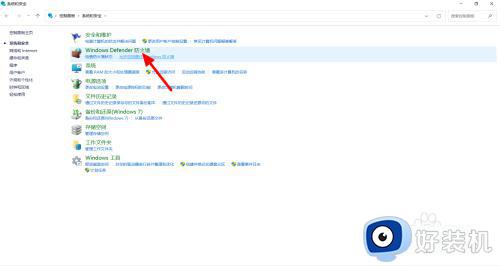
4、在防火墙界面,点击【启用或关闭Windows defender 防火墙】。
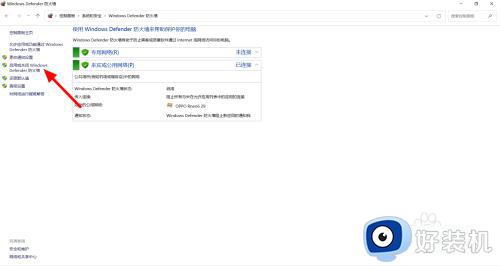
5、选择关闭Windows defender 防火墙,点击【确定】,这样就关闭成功。
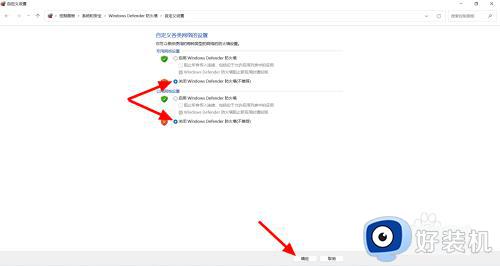
以上就是小编告诉大家的win11关闭防火墙的详细说明完整步骤了,还有不清楚的用户就可以参考一下小编的步骤进行操作,希望本文能够对大家有所帮助。
怎样关闭电脑防火墙win11 win11关闭防火墙的详细说明相关教程
- win11系统防火墙如何关闭 怎样彻底关闭win11系统防火墙
- win11怎样关闭防火墙功能 win11怎样彻底关闭防火墙
- 怎么关闭电脑防火墙win11 win11关闭防火墙的步骤
- 电脑防火墙在哪里设置关闭win11 win11电脑防火墙怎么设置关闭
- 如何关闭电脑防火墙win11 win11防火墙具体如何关闭
- win11防火墙怎么关闭 如何关闭win11电脑的防火墙
- win11防火墙的怎么关闭 如何关闭win11的防火墙服务
- 如何关闭电脑防火墙win11 win11如何彻底关闭防火墙
- win11怎么关防火墙 如何关闭win11防火墙
- win11防火墙服务的关闭方法 win11怎么关闭防火墙
- 笔记本win11任务管理器怎么打开 笔记本windows11如何开启任务管理器
- win11提示你的设备只能访问本地网络中的其他设备如何处理
- win11不支持vmware虚拟机映射怎么回事 win11提示不支持vmware虚拟机映射如何解决
- win11怎么卸载程序软件 如何卸载win11系统自带软件
- 刺客信条英灵殿win11闪退怎么办 win11玩刺客信条英灵殿闪退解决方案
- win11账户密码忘记了怎么办 win11忘记开机密码的解决方法
win11教程推荐
- 1 win11找不到摄像头设备怎么办 win11电脑未检测到摄像头处理方法
- 2 笔记本从win11还原到win10的方法 笔记本win11怎么恢复到win10
- 3 win11照片预览不显示怎么办 win11照片不显示预览如何解决
- 4 笔记本电脑升级win11触摸板失灵怎么办 win11笔记本电脑触摸板用不了修复方法
- 5 windows11自带虚拟机怎么使用 win11自带的虚拟机使用教程
- 6 windows11自带的游戏在哪里 win11如何调出电脑自带游戏
- 7 win11字体库在哪里 windows11字体文件在哪
- 8 windows11桌面添加日历怎么设置?win11如何将日历添加到电脑桌面上去
- 9 win11怎么设置亮度自动调节 win11自动亮度开关在哪里
- 10 win11怎么一直显示更多选项菜单 win11右键菜单显示更多选项设置方法
