windows账户被锁定怎么办 windows系统提示账户已被锁定如何解决
要登录进入windows系统的时候,都是需要输入账号密码进行登录的,可是有时候会因为某些原因导致windows账户被锁定了,这样就无法登录进系统桌面,很多人碰到这样的问题都不知道要怎么办,其实不用担心,接下来就给大家讲解一下windows系统提示账户已被锁定的详细解决方法吧。
win10系统:
1、按下电源键,启动Win10计算机,到登录界面再次按住电源键5-10秒,强制关闭计算机,一般操作3次就会弹出【选择一个选项】界面,点击【疑难解答】。

2、然后在疑难解窗口,点击选择【高级选项】。
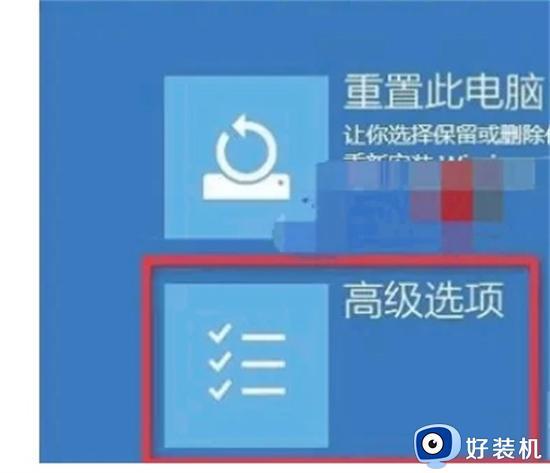
3、在高级选项窗口,点击选择【启动设置】。

4、在启动设置窗口,点击【启用安全模式】,计算机会自动重启,然后进入安全模式。
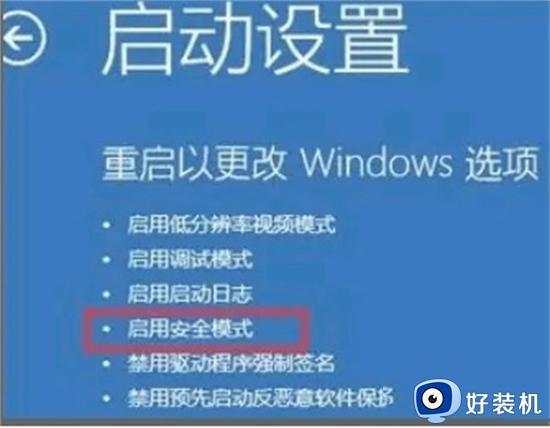
5、启用Administrator账户:进入安全模式后,鼠标右键单击桌面此电脑,点击选择菜单中的【管理】。
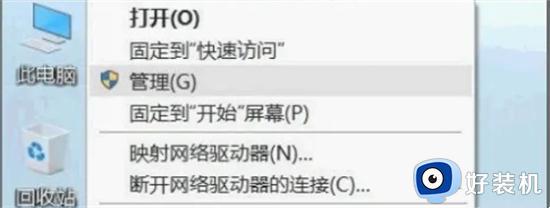
6、进入计算机管理界面,依次展开左侧窗口中的本地用户和组-用户,在右侧用户列表中,鼠标左键双击Administrator。
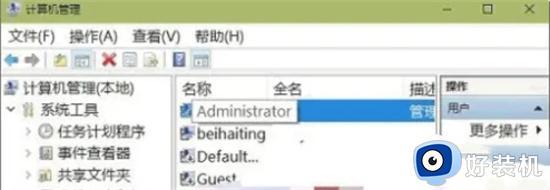
7、进入Administrator 属性对话框,将【账号已禁用】前面的勾取消,然后点击【确定】。设置完成,重新启动计算机,问题即可解决。
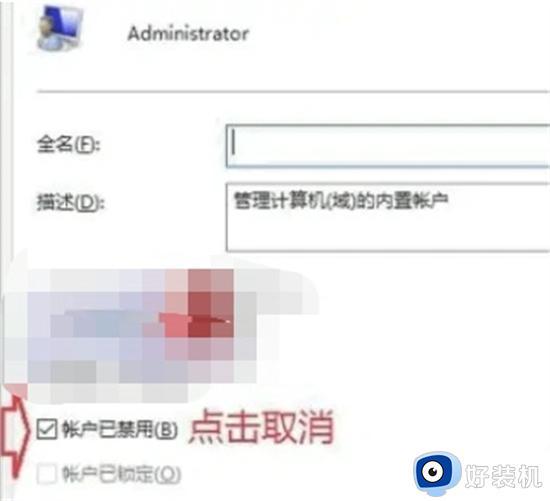
win11系统:
1、想选择其他的账号来进行登录进入系统中。
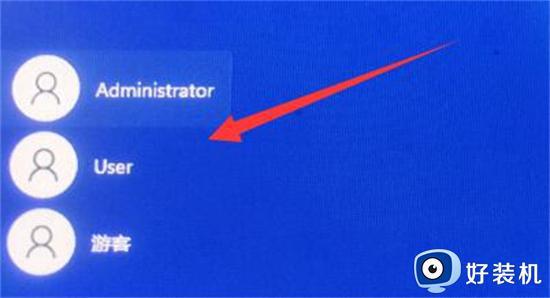
2、在桌面中右键【此电脑】功能,然后选择管理选项打开。
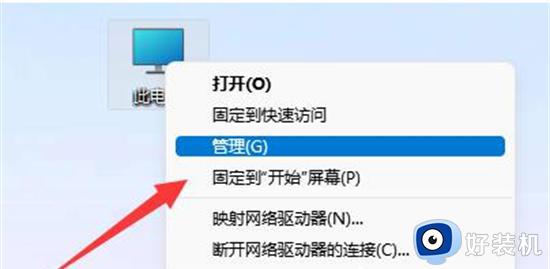
3、在打开的计算机管理页面中,点击左侧栏目中的【本地用户和组】中的用户选项。
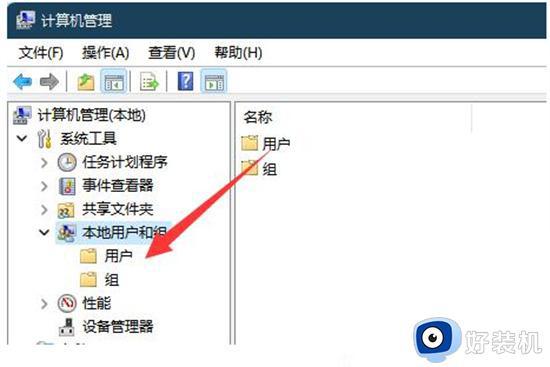
4、然后在打开的页面中可以看到电脑中的账户,直接点击无法登录的账户。
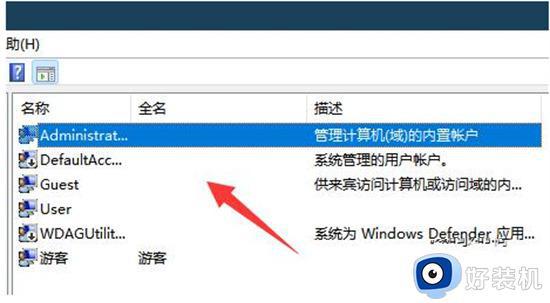
5、然后在打开的窗口中,将账户已禁用或者是账户已锁定进行取消,点击确定进行保存设置,在重启电脑即可。
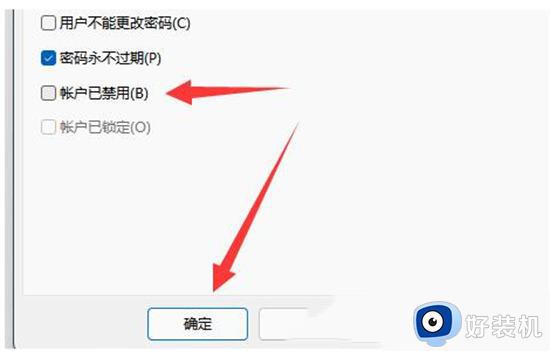
以上给大家讲述的便是windows账户被锁定的详细解决方法,有碰到这样情况的用户们可以学习上述方法步骤来进行解决,希望能够帮助到大家。
- 上一篇: 怎么改qq聊天背景 怎么设置qq聊天背景
- 下一篇: 怎么关闭页眉上的横线 如何关闭页眉的水平横线
windows账户被锁定怎么办 windows系统提示账户已被锁定如何解决相关教程
- steam账号恢复次数已达上限怎么办 steam账号恢复达到上限被锁定怎么解决
- 键盘Windows键被锁定怎么解锁 键盘Windows键被锁定的解决方法
- Steam账号自我锁定申请解锁步骤 如何申请解锁被自我锁定的Steam账号
- mac磁盘被锁定怎么解锁 苹果笔记本磁盘锁定怎么解除
- 控制面板被禁用了怎么恢复 管理员已禁用显示控制面板的启动解决方法
- 笔记本键盘被锁定怎么办 笔记本键盘被锁定了怎么解锁
- windows键盘锁定了怎么办 windows键盘锁住了处理方法
- 微信如何设置锁定功能 怎样在微信中使用锁定功能
- word文档被锁定怎么解锁 word文档内容被锁定无法更改如何解决
- 微信锁定功能介绍 如何启用微信账户锁定
- foxmail如何撤回邮件?撤回邮件foxmail的步骤
- 电脑能下载wifi万能钥匙吗 如何在电脑上装wifi万能钥匙
- 用usb让电脑连接手机热点步骤 电脑怎么用usb线连手机热点
- 电脑能启动但是进不了桌面怎么办 电脑能正常启动但进不了桌面如何处理
- 电脑能投屏到电视上吗 电脑投屏到电视机方案
- 电脑能上网但是浏览器上不了网如何解决 有网但无法打开网页怎么办
电脑常见问题推荐
- 1 hotmail邮箱登录教程 怎么登录hotmail邮箱
- 2 qq邮箱最大可以发几个g qq邮箱可发送多大的文件
- 3 edge开机自动打开网页怎么回事?edge浏览器老是自动打开网页如何处理
- 4 百度网盘pc端怎么看共享文件 百度网盘电脑版如何查看共享文件
- 5 32位和64位的区别是什么 32位和64位系统的区别详解
- 6 秀米编辑器使用教程 秀米编辑器如何使用
- 7 wpsvba插件怎么安装 wps宏插件下载安装方法
- 8 windows进系统黑屏怎么办 windows系统黑屏一直进不了系统修复方法
- 9 设备管理器怎么打开 如何打开设备管理器
- 10 微信打字删除后面的字怎么取消 电脑微信打字会吃掉后面的字如何解决
