键盘Windows键被锁定怎么解锁 键盘Windows键被锁定的解决方法
Windows键用途很广泛的,通常位于键盘左下角,提供了快捷方式和快速访问功能,让小伙伴能够更便捷的使用电脑。最近,有用户反馈键盘Windows键被锁定了,不管怎么按都没反应,怎么办?今天小编带来具体解决方法,适用于不同版本的系统。
解决方法如下:
Win11教程:
1. 首先右键开始菜单,打开“运行”。
2. 接着输入“gpedit.msc”并回车打开组策略。
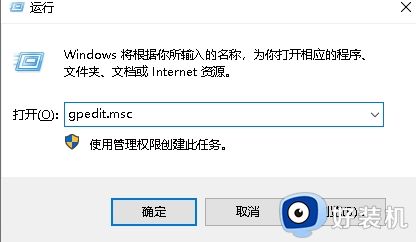
3. 然后依次展开“用户配置-管理模板-Windows组件”。
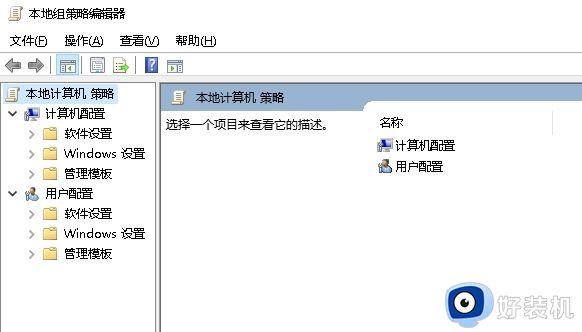
4. 再展开“文件资源管理器”并双击打开右边“关闭Windows键热键”。
5. 最后将它改成“未配置”或“已禁用”并确定保存即可解锁。
Win10教程
1. 外接键盘,是否按过“Numlock”键,如果按过“Numlock”键,再次使用外接键盘按一次“Numlock”键,就会恢复正常了。

2. 可以在电脑键盘中找到“Fn”键,这个键又被称为“第二功能键”,因为当你按下这个键,再去按另一个带有两种功能的键时,那个键就会出现第二种功能。
3. 再找到“F8”键,因为这个键的第二种功能就是“Numlock”键的功能,同时按下“Fn”和“Numlock”键,就完成了对键盘数字键的解锁。
第二种方法
1. 按下键盘上的win+r键,打开运行窗口。输入“cmd”并回车,打开命令行。
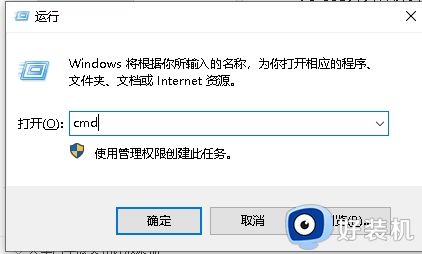
2. 在命令行中输入“sc config i8042prt start= auto”并回车。
3. 此时打开开始菜单,点击重启按钮,重启电脑即可解决。
Win键在电脑中着多种用途,例如按下win键直接打开开始菜单,Win加上S键还能快速启动搜索功能,有遇上键盘Windows键被锁定的情况,及时参考教程解决。
键盘Windows键被锁定怎么解锁 键盘Windows键被锁定的解决方法相关教程
- 笔记本键盘被锁定怎么办 笔记本键盘被锁定了怎么解锁
- windows键盘锁定了怎么办 windows键盘锁住了处理方法
- 联想fn键被锁定了怎么解锁 联想fn键盘锁定了怎么打开它
- 怎么锁定键盘win键 锁定键盘win键的操作方法
- 怎么解决rk机械键盘win键锁定 rk机械键盘win键被锁定的恢复方法
- windows键被禁用了怎么办 windows键被锁了处理方法
- 小键盘没有numlock键如何解锁键盘 键盘被锁住了没有numlock键的解锁方法
- 电脑键盘被锁住了怎么解开 电脑键盘被锁的解决方法
- 电脑Alt键被锁定怎么回事 Alt键被锁定的解除步骤
- 笔记本电脑键盘锁定按什么键解锁 笔记本电脑键盘锁定了按哪个键恢复
- lenovo打印机怎么连接电脑 联想打印机如何和电脑连接
- 百度网盘pc端怎么看共享文件 百度网盘电脑版如何查看共享文件
- 今日精选怎么关 360今日精选的关闭步骤
- 32位和64位的区别是什么 32位和64位系统的区别详解
- 秀米编辑器使用教程 秀米编辑器如何使用
- epsonl310打印机怎么清洗喷头?epsonl310打印机清洗喷头的步骤
电脑常见问题推荐
- 1 百度网盘pc端怎么看共享文件 百度网盘电脑版如何查看共享文件
- 2 32位和64位的区别是什么 32位和64位系统的区别详解
- 3 秀米编辑器使用教程 秀米编辑器如何使用
- 4 wpsvba插件怎么安装 wps宏插件下载安装方法
- 5 windows进系统黑屏怎么办 windows系统黑屏一直进不了系统修复方法
- 6 设备管理器怎么打开 如何打开设备管理器
- 7 微信打字删除后面的字怎么取消 电脑微信打字会吃掉后面的字如何解决
- 8 网络经常断网又自动恢复怎么办 电脑自动断网一会儿又自动连上如何处理
- 9 steam下载位置更改方法?steam下载安装位置怎么改
- 10 itunes卸载不干净无法重新安装怎么办 电脑itunes卸载不干净安装不上如何解决
