win10的microsoft edge怎么卸载_win10如何卸载microsoft edge
对于win10系统中自带的microsoft edge浏览器相信许多用户都比较熟悉了,经过微软全新优化也使得用户体验提升,不过有些用户使用不习惯的情况下就会选择将win10系统的microsoft edge浏览器进行卸载,那么win10的microsoft edge怎么卸载呢?以下就是关于win10如何卸载microsoft edge详细内容。
推荐下载:win10纯净版64位iso
具体方法:
方法一、
1、首先点击win10系统电脑主界面左下方的win10图标,弹出下拉菜单,在下拉菜单里可以找到microsoft edge应用程序。
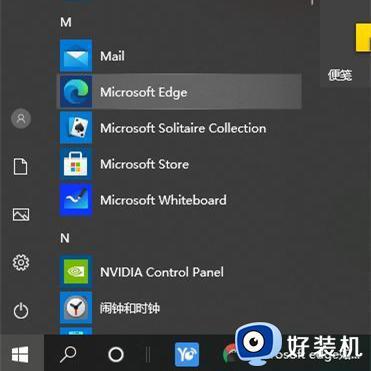
2、在下方的小娜搜索输入框内输入powershell命令,找到windowspowershell桌面应用。
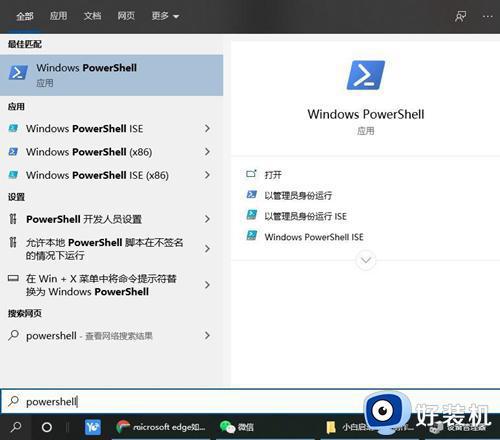
3、点击搜索到的windows powershell桌面应用按钮弹出windows powershell命令窗口。
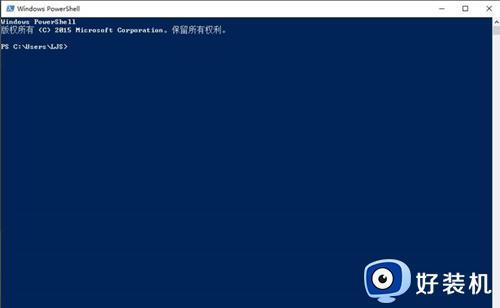
4、接下来在该命令窗口内输入get-appxpackageedge命令程序,该程序的意思是寻找包含edge的应用程序包。
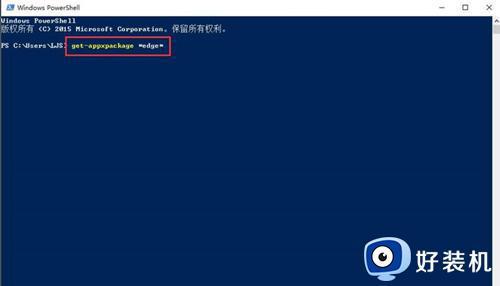
5、命令程序输入完毕之后点击回车键,此时windows powershell命令窗口可以找到microsoft edge的应用包程序。
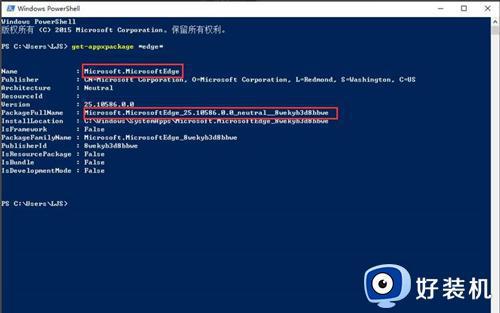
6、接下来找到packagefullname的地址并复制,Microsoft.MicrosoftEdge_25.10586.0.0_neutral__8wekyb3d8bbwe,地址复制完毕之后在命令行里输入remove-appxpackageMicrosoft.MicrosoftEdge_25.10586.0.0_neutral__8wekyb3d8bbwe,意思就是移除这个地址的应用程序包,这个地址就是刚才复制的packagefullname的地址。
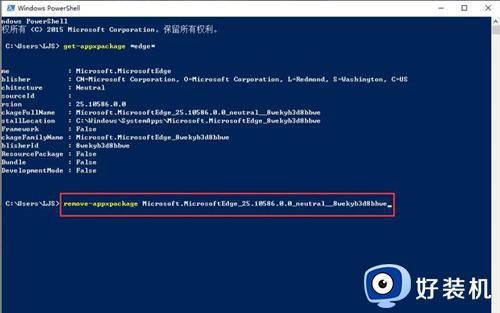
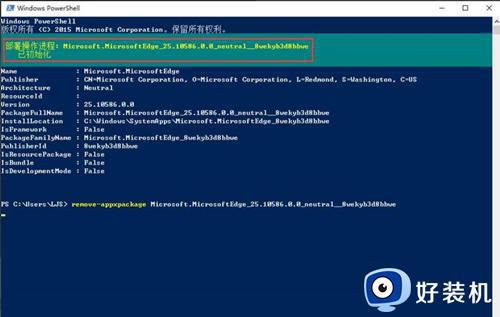
7、命令执行完毕以后,电脑上的edge浏览器就被卸载成功了。
方法二、
1、我们点击电脑桌面左下角的微软按钮。

2、弹出的界面,我们找到microsoft edge,然后我们右击它。
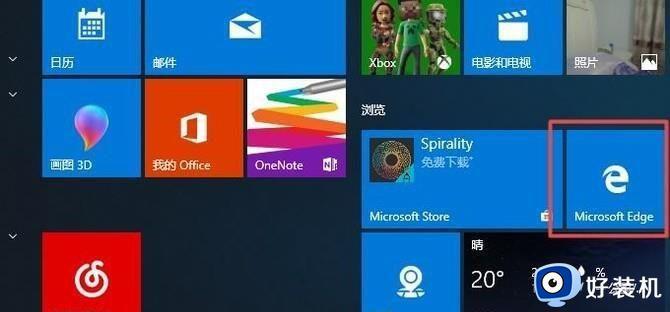
3、弹出的界面,我们点击更多。
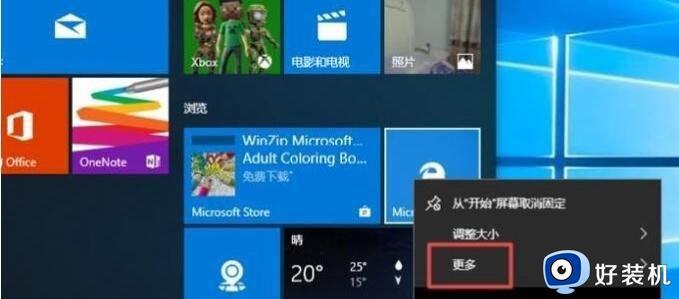
4、弹出的界面,我们点击应用设置。
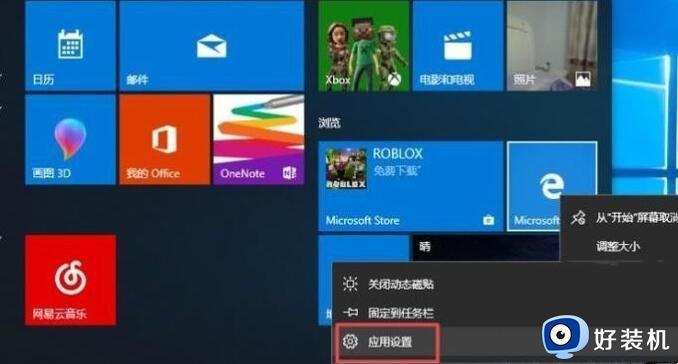
5、弹出的界面,我们点击卸载就可以了。

上述就是小编给大家带来的win10如何卸载microsoft edge详细内容了,如果有不了解的用户就可以按照小编的方法来进行操作了,相信是可以帮助到一些新用户的。
win10的microsoft edge怎么卸载_win10如何卸载microsoft edge相关教程
- window10怎么卸载microsoft edge window10如何卸载microsoft edge浏览器
- win7怎么样下载microsoft edge win7下载安装microsoft edge的方法
- win10的edge怎么卸载 win10自带浏览器edge的卸载方法
- win10如何强制卸载edge浏览器 win10强制卸载edge浏览器的操作步骤
- win10edge卸载怎么操作 卸载win10系统edge浏览器的方法
- win10 edge 卸载方法 win10浏览器edge怎么卸载
- win10edge浏览器为什么无法卸载 win10edge浏览器无法卸载的解决方法
- windows10卸载edge浏览器教程 windows10怎么卸载edge浏览器
- win10怎样卸载ie浏览器 win10系统卸载ie浏览器的步骤
- win10 microsoft edge主页被hao123劫持如何解决
- win10提示vmware workstation运行失败如何解决
- win10玩lol提示内存不够什么原因 win10玩lol提示内存不够原因和解决方法
- win10开机启动软件怎么设置 win10系统如何设置开机启动软件
- win10开机取消pin密码的教程 win10系统如何取消开机pin密码
- win10开机屏保怎么取消 win10取消开机屏保界面的步骤
- win10打开优酷土豆看视频一直弹出广告怎么回事 win10打开土豆看视频都有广告的解决方法
win10教程推荐
- 1 win10开机取消pin密码的教程 win10系统如何取消开机pin密码
- 2 win10打不开exe程序怎么办 win10系统exe文件无法打开如何解决
- 3 win10开机密码清除方法 win10怎么删除开机密码
- 4 win10低功耗模式设置方法 win10电脑怎么设置低功耗模式
- 5 win10更新后任务栏一直转圈怎么办 win10更新后任务栏转圈圈处理方法
- 6 win10开机检测硬盘怎么关闭?win10开机检查磁盘怎么取消
- 7 win10开机后一直闪屏刷新怎么回事?win10开机桌面无限刷新闪屏的修复方法
- 8 win10打开此电脑提示找不到应用程序怎么解决
- 9 win10开机不自动连wifi怎么办 win10开机不会自动连接wifi的解决教程
- 10 win10电脑鼠标卡顿1秒又正常怎么办 win10鼠标间歇性卡顿一两秒修复方法
