Win10如何解决不识别U盘 Win10不识别U盘的四种解决方法
u盘不仅可以用来存储和传输文件,还可以做系统盘,用途广泛。一些用户在win10电脑插入u盘却无法识别,怎么回事?这可能是U盘损坏、USB接口有问题或者是U盘隐藏,针对此故障,下面整理几种解决方法给大家修复。
推荐:win10精简版
方法一:
USB接口存在问题,可尝试更换接口,看问题是否存在,如果尝试更换所有接口,问题还是存在,那么有可能是USB接口问题,也有可能是U盘的问题。

方法二:
检测U盘是否存在问题的方法也很简单,往USB接口正常的电脑插入U盘。如果不确定电脑USB接口有没有问题的话,可以尝试多台电脑,看不同电脑上能不能识别到U盘,如果都不能识别U盘,那就有可能是U盘问题了。
方法三:
1、桌面【右键】此电脑,在打开的菜单项中,选择【管理】;
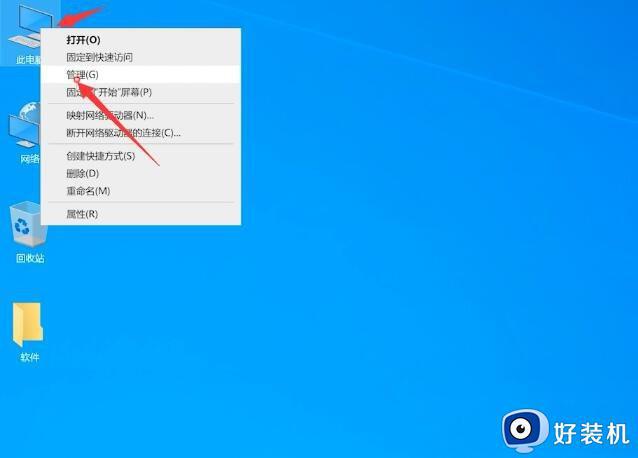
2、计算机管理窗口,左侧点击【设备管理器】,然后右侧找到并点击展开【通用串行总线控制器】;
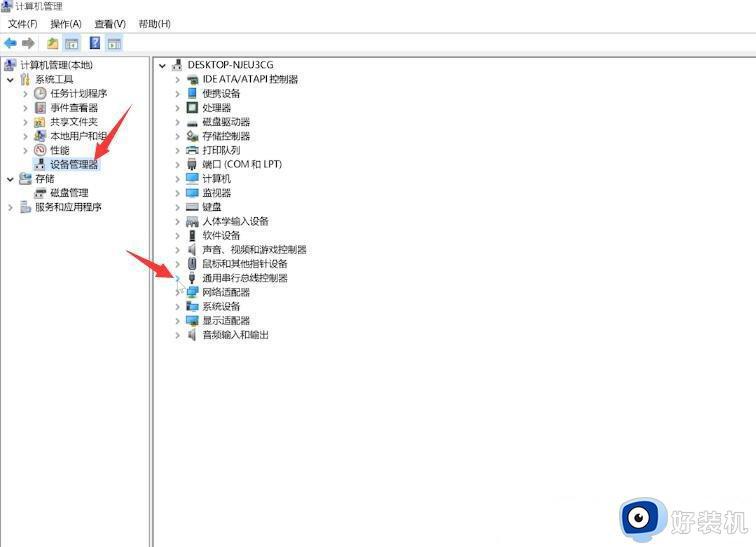
3、展开通用串行总线控制后,找到任意一个【USB Root Hub】,点击【右键】,在打开的菜单项中,选择【禁用设备】;
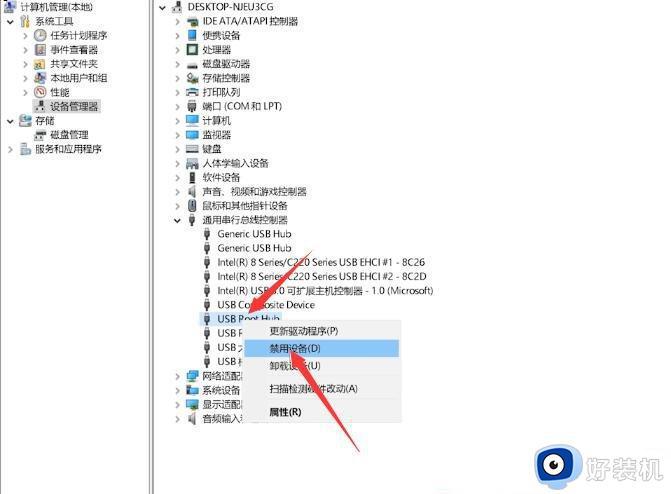
4、USB Root Hub 窗口提示,禁用此设备会使其停止运行。确实要禁用此设备吗?点击【是】。再【右键】点击该设备,打开的菜单项中,选择【启用设备】;
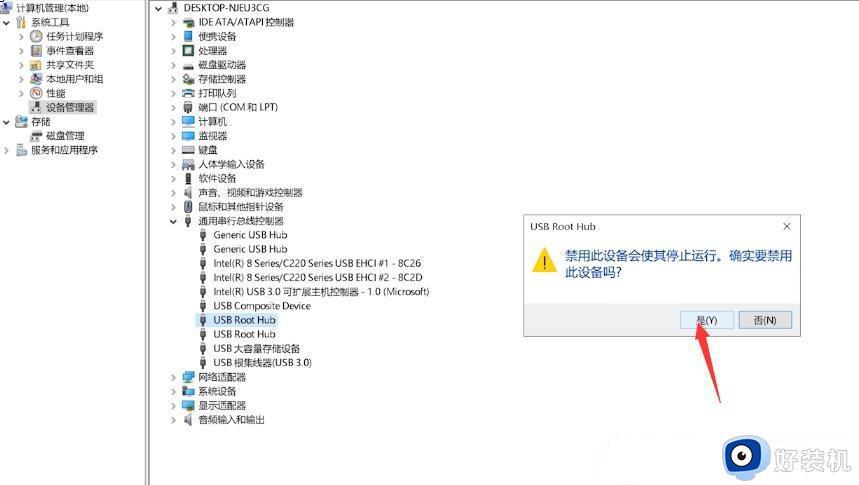
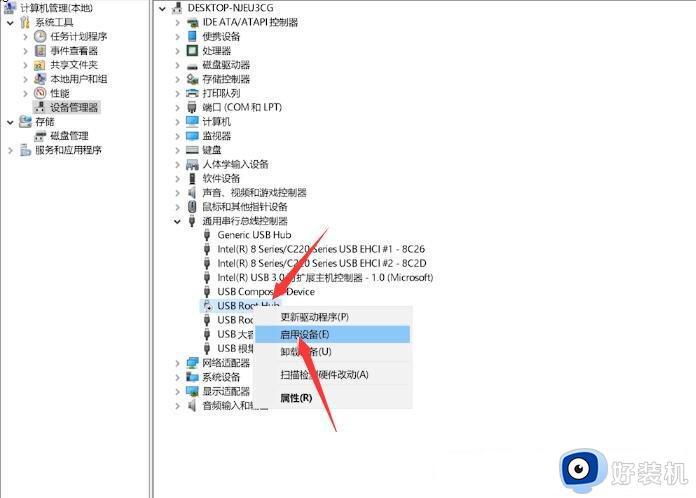
方法四:
1、首先,将U盘插入电脑,然后【右键】点击桌面上的此电脑,在打开的菜单项中,选择【管理】;
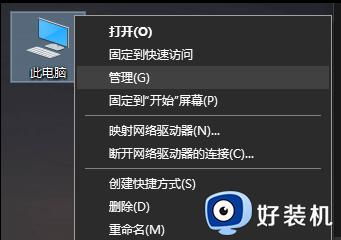
2、计算机管理窗口,左侧点击【设备管理器】,右侧找到并点击展开【通用串行总线控制器】;

3、选择【USB 大容量存储设备】;
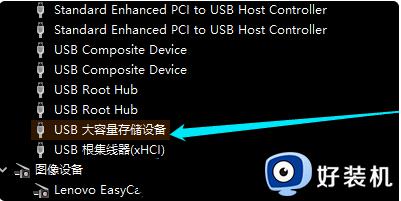
4、点击顶部的【红色X】图标,并点击【卸载】,弹出的确认窗口中,点击【确定】即可;
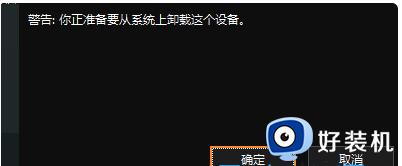
5、重启电脑后,再往电脑插入U盘,等待扫描完成,通用串行总控制器显示USB大容量存储设备,就成功显示U盘了。
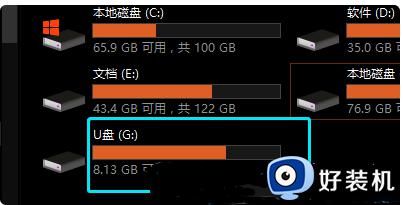
以上分享Win10电脑不识别U盘的四种解决方法,引起此故障原因很多,通过上文设置之后,电脑就可以正常识别U盘设备。
Win10如何解决不识别U盘 Win10不识别U盘的四种解决方法相关教程
- win10电脑识别不了u盘怎么办 win10电脑不能识别u盘解决方法
- win10读不出u盘完美解决方法 如何解决win10无法识别u盘
- win11识别不了u盘为什么 win11识别不了u盘的三种解决方法
- win10系统识别不了U盘怎么办 win10系统识别不了u盘的解决方法
- win10不认u盘怎么办 windows10不识别u盘如何解决
- windows10不识别u盘怎么回事 windows10不识别u盘的五种解决方法
- win10系统u盘无法显示怎么办 win10u盘无法识别的解决方法
- win10电脑不显示U盘怎么办 win10电脑不显示u盘的具体方法
- 怎么处理u盘插win10电脑没反应的情况 win10电脑插入u盘没反应的解决方法
- win10usb代码43终于解决了 win10电脑无法识别u盘错误代码43如何解决
- win10怎么打开已禁用输入法图标 win10打开已禁用输入法图标的方法
- win10系统无法移动DOLBY Access错误代码0x80073d0d如何处理
- 如何解决win10系统下重置失败问题 win10系统下重置失败的解决方法
- win10更新KB4532693后桌面清空的解决方法
- win10打开录音机闪退怎么办 win10录音机打开后闪退解决方法
- 电脑密码在哪里设置win10 win10设置开机密码的步骤
win10教程推荐
- 1 win10不能更新系统怎么办 win10电脑不能更新系统修复方法
- 2 win10不支持显卡驱动怎么办 win10显卡不能安装驱动安装处理方法
- 3 win10右下角天气怎么关 win10删除电脑右下角天气显示的方法
- 4 win10删除文件需要管理员权限怎么办 win10删掉文件需要管理员权限处理方法
- 5 彻底关闭win10病毒和威胁防护的步骤 win10如何关闭病毒和威胁防护
- 6 win10进入桌面后鼠标一直转圈怎么回事 win10进桌面一直转圈怎么解决
- 7 win10桌面快捷图标出现白纸怎么回事 win10桌面快捷方式图标变成白板如何处理
- 8 win10计算器打不开怎么办 如何解决win10系统无法打开计算器
- 9 win10共享文件夹怎么在另一个电脑查看 win10共享文件夹另外一台电脑如何找到
- 10 win10关闭每次打开应用的通知设置方法 如何关闭win10每次点开软件都提醒
