win10电脑怎么分屏 win10如何分屏显示两个窗口
更新时间:2024-01-23 11:06:08作者:huige
分屏是win10系统中的一个实用功能,可以方便我们将一个屏幕内容扩展为两个窗口,方便我们同时查看或操作两个界面,然而有很多人不大熟悉,还不清楚win10电脑怎么分屏,如果你也有一样的需求,可以跟着笔者的步伐一起来学习一下win10分屏显示两个窗口的详细方法。
方法如下:
1、右键单击桌面上的空白区域,然后选择“显示设置”。
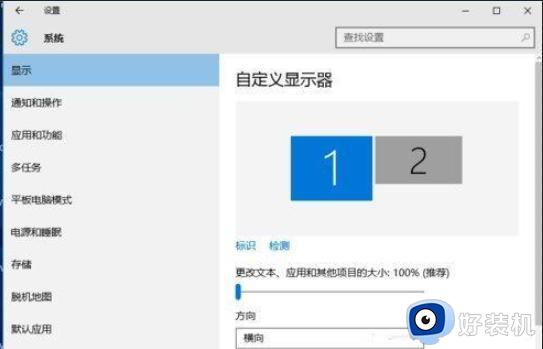
2、首先点击徽标来识别两台显示器。
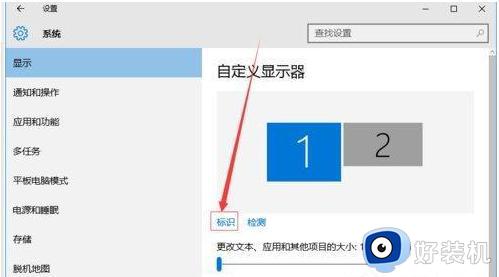
3、 选择要用作主显示器的图标,选中将其设为我的主显示器,然后单击应用。
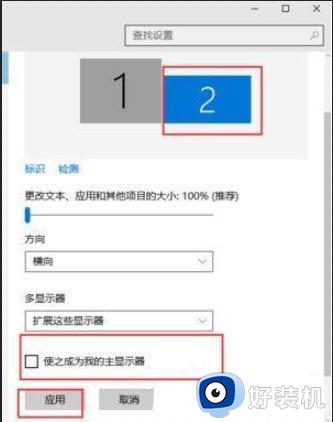
4、对于多个显示器,选择扩展这些显示器,单击“应用”。
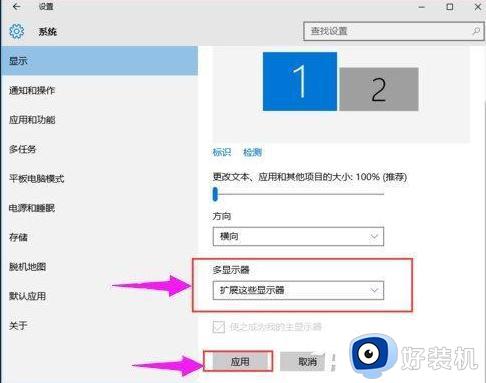
5、单击显示器1,按住不放,拖动位置将显示器1 移动到显示器2 的顶部、底部、左侧或右侧。具体拖动位置取决于您的心情和需要。
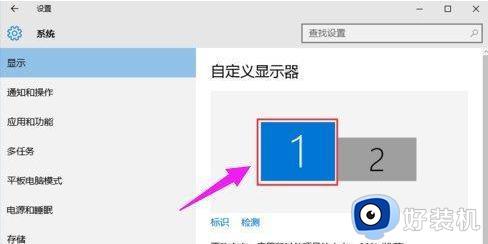
6、分别选择“显示器1”和“显示器2”,然后单击“高级显示设置”。
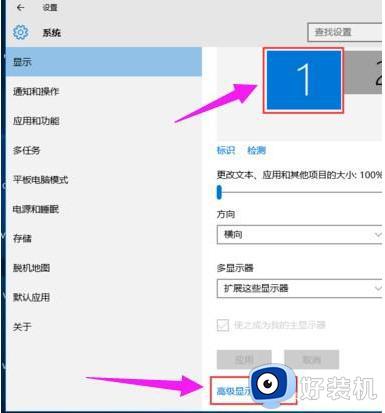
7、可以在此处调整每个显示器的分辨率。
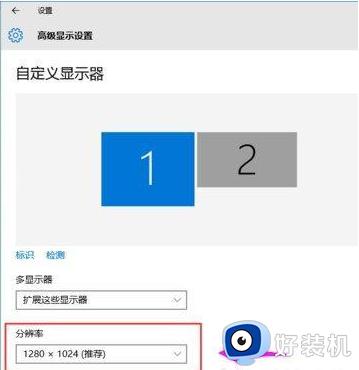
关于win10如何分屏显示两个窗口的详细内容就给大家介绍到这里了,有需要的用户们可以参考上面的方法来操作,相信可以帮助到大家。
win10电脑怎么分屏 win10如何分屏显示两个窗口相关教程
- win10怎么操作并排显示两个窗口 让win10并排显示两个窗口的方法
- win10窗口怎么使用分屏 win10窗口怎么分屏显示
- win10使用分屏功能的方法 win10怎么使用分屏功能
- win10智能分屏怎么用 win10窗口怎么分屏显示
- win10显示器分屏如何设置 win10电脑怎么调分屏显示
- win10分屏声音分开设置方法 win10电脑分屏后声音怎么分开
- 分屏功能在Win10中怎么打开 Win10如何使用分屏功能
- win10怎么两个显示器分屏 win10怎么在两个显示器上显示
- win10系统电脑怎么分屏 win10系统电脑的分屏方法
- win10分屏模式怎么开 win10的分屏操作技巧
- win10开机启动软件怎么设置 win10系统如何设置开机启动软件
- win10开机取消pin密码的教程 win10系统如何取消开机pin密码
- win10开机屏保怎么取消 win10取消开机屏保界面的步骤
- win10打开优酷土豆看视频一直弹出广告怎么回事 win10打开土豆看视频都有广告的解决方法
- win10开机请稍等后很久才进入桌面怎么回事 win10开机欢迎界面加载时间太长如何处理
- win10开机免密码登录的方法 win10开机免密码登录怎么设置
win10教程推荐
- 1 win10开机取消pin密码的教程 win10系统如何取消开机pin密码
- 2 win10打不开exe程序怎么办 win10系统exe文件无法打开如何解决
- 3 win10开机密码清除方法 win10怎么删除开机密码
- 4 win10低功耗模式设置方法 win10电脑怎么设置低功耗模式
- 5 win10更新后任务栏一直转圈怎么办 win10更新后任务栏转圈圈处理方法
- 6 win10开机检测硬盘怎么关闭?win10开机检查磁盘怎么取消
- 7 win10开机后一直闪屏刷新怎么回事?win10开机桌面无限刷新闪屏的修复方法
- 8 win10打开此电脑提示找不到应用程序怎么解决
- 9 win10开机不自动连wifi怎么办 win10开机不会自动连接wifi的解决教程
- 10 win10电脑鼠标卡顿1秒又正常怎么办 win10鼠标间歇性卡顿一两秒修复方法
