win11dns服务器未响应的操作方法 win11突然上不了网dns未响应怎么解决
更新时间:2023-12-19 11:05:02作者:zheng
我们在使用win11电脑的时候总是会遇到各种问题,有些用户就在使用win11电脑的时候发现电脑的dns服务器未响应,导致网络连接异常,那么win11突然上不了网dns未响应怎么解决呢?今天小编就教大家win11dns服务器未响应的操作方法,操作很简单,跟着小编一起来操作吧。
推荐下载:windows11镜像下载
方法如下:
一、安全软件
1、第三方的安全软件可能会导致网络拦截冲突,所以如果你安装了的话,建议将它们全部退出后再尝试联网。
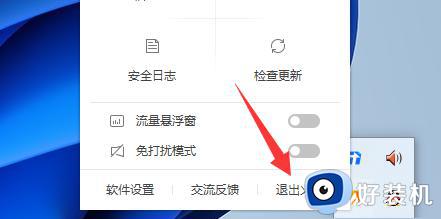
二、dns设置
1、dns设置错误也可能会未响应,所以右键网络打开“网络和internet设置”。
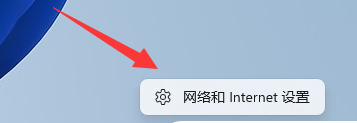
2、接着进入上方“以太网”。
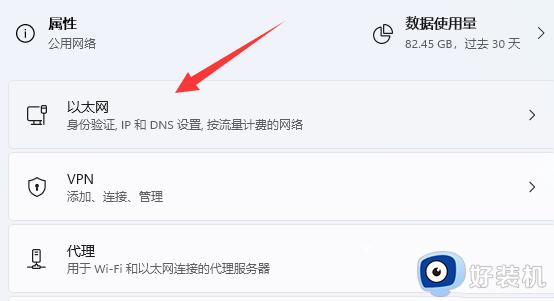
3、然后找到dns服务器分配,选择“编辑”。
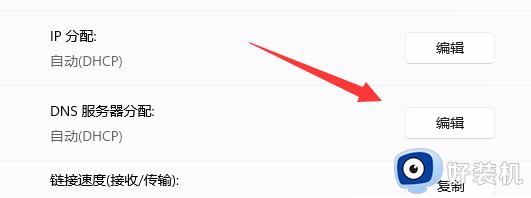
4、随后将它改成“自动”并保存即可。
(如果你有自己的dns就选择手动并设置)
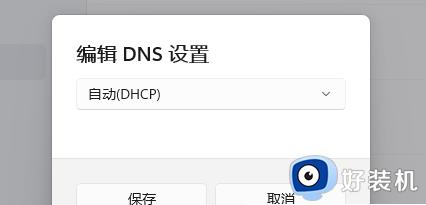
三、dns故障
1、如果上述方法不行,可以回到网络和internet设置,点击“高级网络设置”。
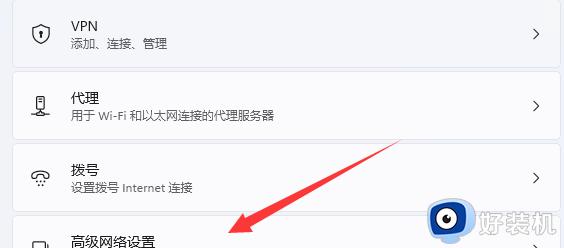
2、再选择“网络重置”。
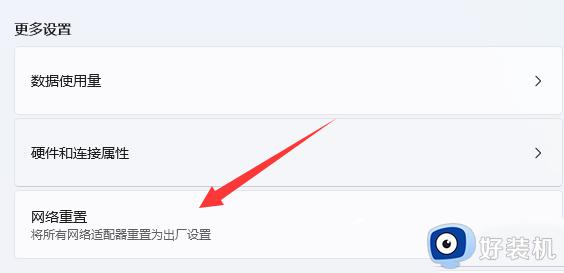
3、最后“立即重置”一下网络并重新设置dns即可。
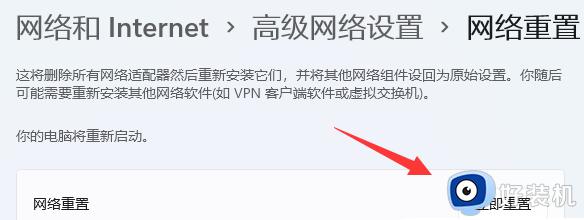
以上就是关于win11dns服务器未响应的操作方法的全部内容,还有不懂得用户就可以根据小编的方法来操作吧,希望能够帮助到大家。
win11dns服务器未响应的操作方法 win11突然上不了网dns未响应怎么解决相关教程
- win11dns服务器未响应怎么办 win11突然上不了网dns未响应
- dns服务器未响应win11怎么办 win11突然上不了网dns未响应如何解决
- dns服务器未响应win11怎么办 win11dns未响应的解决方法
- dns服务器未响应win11怎么修复 win11dns网络服务器未响应的解决方法
- dns服务器未响应win11的修复方法 如何解决win11dns服务器未响应
- win11dns服务器未响应咋办 win11dns未响应最简单的修复办法
- windows11dns网络服务器未响应是什么原因 win11dns服务器未响应怎么修复
- win11dns网络服务未响应的解决方法 win11怎么解决dns服务器未响应
- win11dns网络服务器未响应原因分析 win11dns网络服务器未响应怎么办
- win11dns网络服务器未响应是什么原因 windows11dns网络服务器未响应如何解决
- 电脑如何定时关机win11 win11系统怎么设置自动关机
- win11自带网卡驱动吗 win11如何安装网卡驱动
- win11自带解压软件吗 win11自带的解压缩软件在哪
- win11桌面图标字体大小怎么设置 win11桌面图标字体突然变小如何调整
- win11桌面图标盾牌如何去掉 win11桌面图标有盾牌怎么去掉
- 电脑麦克风声音小怎么设置win11?win11麦克风声音小如何调整
win11教程推荐
- 1 win11自带解压软件吗 win11自带的解压缩软件在哪
- 2 更新了win11亮度无法调节怎么回事 升级win11亮度调不了如何解决
- 3 win11怎么设置局域网共享文件夹 win11局域网如何设置共享文件夹
- 4 不支持的cpu怎么升级win11 win11安装提示cpu不支持如何解决
- 5 win11正在准备自动修复卡住一直转圈无法开机处理方法
- 6 win11找不到摄像头设备怎么办 win11电脑未检测到摄像头处理方法
- 7 笔记本从win11还原到win10的方法 笔记本win11怎么恢复到win10
- 8 win11照片预览不显示怎么办 win11照片不显示预览如何解决
- 9 笔记本电脑升级win11触摸板失灵怎么办 win11笔记本电脑触摸板用不了修复方法
- 10 windows11自带虚拟机怎么使用 win11自带的虚拟机使用教程
