win11升级后没有任务栏怎么办 更新win11后任务栏不显示解决方法
一些用户的电脑在符合升级win11正式版系统条件的情况下,也都进行了系统的升级,可是由于win11系统在运行过程中不是很稳定,因此有的小伙伴在进入电脑桌面之后,却发现任务栏没有显示,对此win11升级后没有任务栏怎么办呢?下面小编就来告诉大家更新win11后任务栏不显示解决方法。
具体方法:
方法一:
1、首先因为无法使用任务栏,所以我们需要使用“ctrl+shift+esc”快捷键来打开任务管理器。
2、接着在左上角找到并选中“文件”,然后点击其中的“运行新任务。
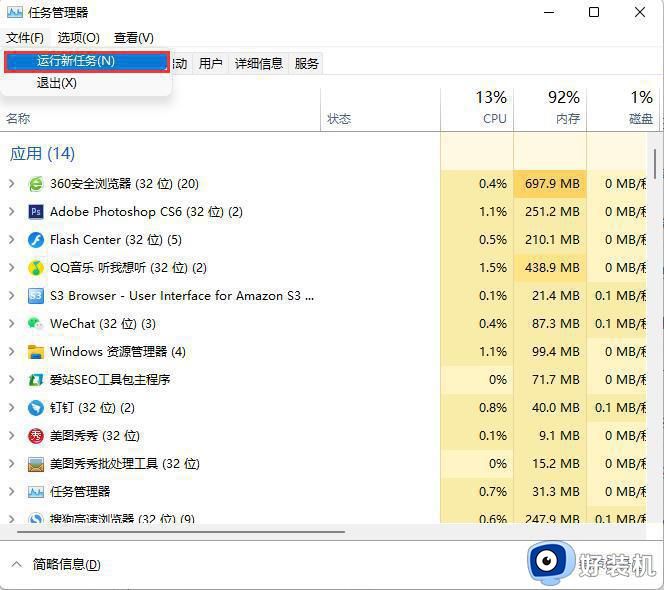
3、在打开右侧输入“control”回车确定进入控制面板。
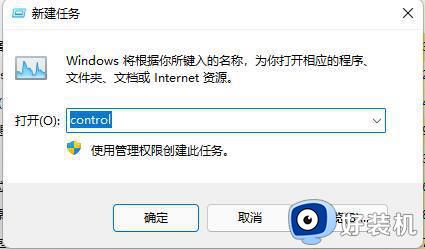
4、点击“时钟和区域”,进入后选择“设置时间和日期”。
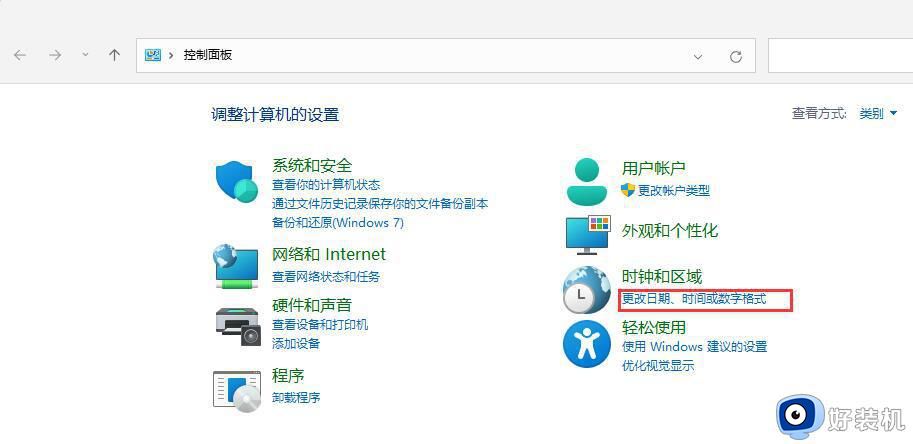
5、接着在“日期和时间”选项下点击“更改日期和时间”。

6、在其中将时间设置到9月4日。
7、设置完成后取消自动同步时间,再重启电脑。

8、重启完成后根据上面的步骤再度进入该设置然后打开“internet时间设置”。
9、将服务器更改为“ntp.ntsc.ac.cn”(中国科学院国家授时中心),并点击“立即更新”。
10、设置完成后点击“确定”保存就可以找回任务栏了。
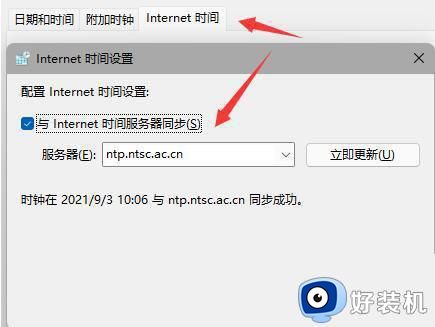
方法二:
1、另外,如果我们不小心开启了隐藏任务栏也会导致任务栏消失。
2、这时候就只要右键桌面空白处,选择“个性化”。
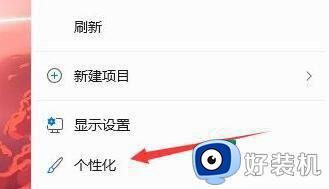
3、接着在其中找到“任务栏”进入。
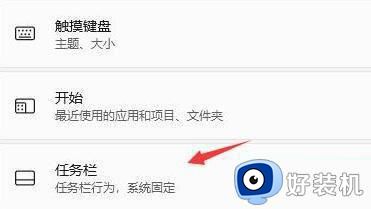
4、接着点击进入“任务栏行为”。
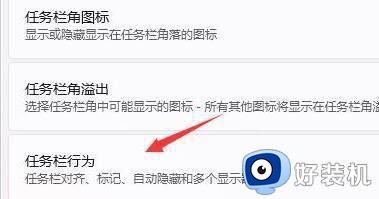
5、然后取消勾选下方的“自动隐藏任务栏”就可以取消隐藏了。
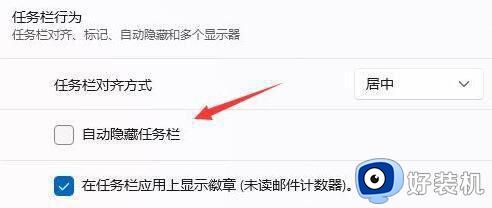
方法三:如果我们是系统bug,还可以重装一个win11系统,
上述就是关于更新win11后任务栏不显示解决方法了,有遇到这种情况的用户可以按照小编的方法来进行解决,希望能够帮助到大家。
win11升级后没有任务栏怎么办 更新win11后任务栏不显示解决方法相关教程
- win11重启后没有任务栏怎么办 win11启动后任务栏不显示解决方法
- win11任务栏蓝牙图标不见了怎么回事 win11任务栏不显示蓝牙图标如何解决
- win11任务栏不显示时间怎么回事 win11任务栏没有时间如何修复
- Win11系统中任务栏位于顶部时不显示缩略图如何修复
- win11任务栏显示桌面按钮的方法 win11任务栏如何显示桌面按钮
- Win11任务栏不显示了怎么办 win11系统任务栏没了如何解决
- win11底部任务栏卡死无响应怎么办 win11任务栏卡死空白没反应如何修复
- windows11没有任务栏怎么回事 win11任务栏没有了不见了如何解决
- windows11开机没有任务栏怎么办 windows11开机不显示任务栏如何解决
- win11下方任务栏没反应怎么办 win11任务栏点击没反应如何修复
- win11病毒和威胁防护打不开怎么回事 win11病毒和威胁防护开不了如何解决
- usbcleaner6.0怎么去除写保护 usbcleaner6.0去除写保护的步骤
- win11远程桌面连接不上解决方法 win11远程连接不上如何解决
- windows11怎样安装安卓应用 windows11如何安装安卓应用
- windows11怎么隐藏下方任务栏 win11如何隐藏任务栏
- windows11怎么找ie浏览器 windows11的ie浏览器在哪儿
win11教程推荐
- 1 win11病毒和威胁防护打不开怎么回事 win11病毒和威胁防护开不了如何解决
- 2 win11找不到支持windowshello人脸的摄像头怎么解决
- 3 windows11怎么退出微软账户 win11如何退出Microsoft账户
- 4 win11自带输入法怎么打特殊符号 win11微软输入法的特殊符号在哪里
- 5 win11自动禁用输入法怎么办 win11已禁用输入法解决方法
- 6 win11自动开关机在哪里设置 win11计算机定时开关机设置方法
- 7 win11怎么隐藏输入法状态栏 win11如何隐藏输入法图标
- 8 windows11怎么改中文 windows11如何设置中文
- 9 win11重置未进行任何更改怎么办 win11重置提示未进行任何更改解决方法
- 10 win11桌面改win10风格设置方法 win11布局怎么改成win10风格
