win10电脑色彩怎么调正常 win10电脑色彩不正常如何调整
更新时间:2024-01-17 10:27:42作者:huige
电脑屏幕的色彩一般是默认设置好的,不过有时候可能会因为一些原因,导致电脑色彩显示不正常,看着不大舒服,所以很多win10系统用户就想要知道电脑色彩怎么调正常呢?硬件确保没有问题的话,可以跟随着好装机一起来学习一下win10电脑色彩不正常的详细调整方法吧。
方法如下:
1、在电脑桌面空白处右键点击,再点击“显示设置(D)”。
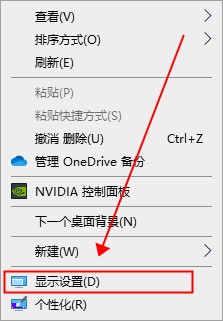
2、在显示中点击“高级显示设置”
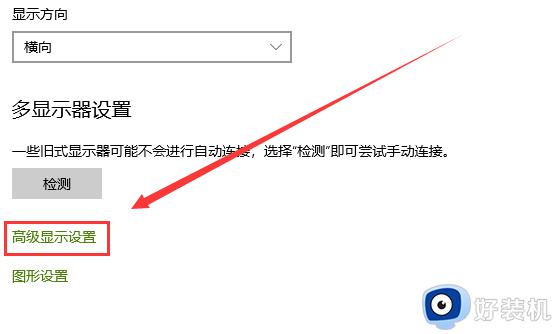
3、在高级显示设置中,点击“显示器1的显示适配器属性”
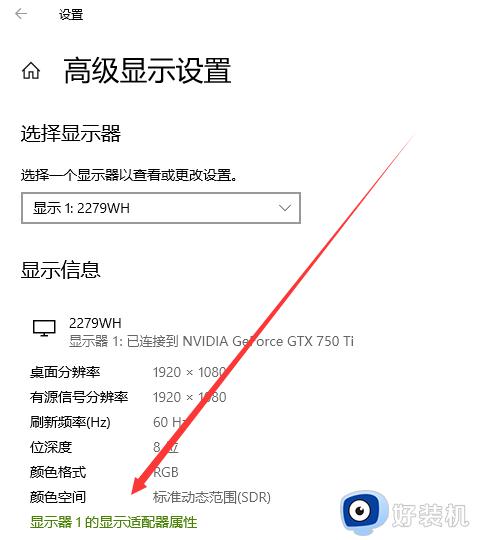
4、在显示器属性中,点击颜色管理——点击颜色管理(M)
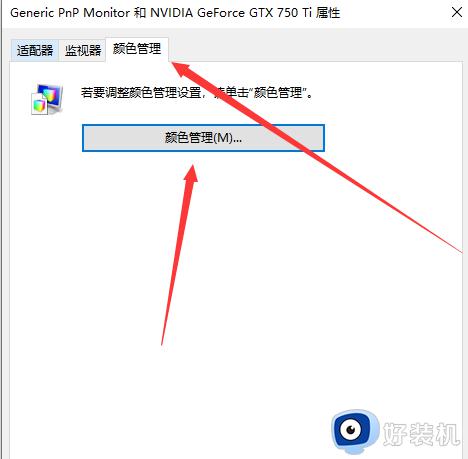
5、在颜色管理中——高级——校准显示器(C)
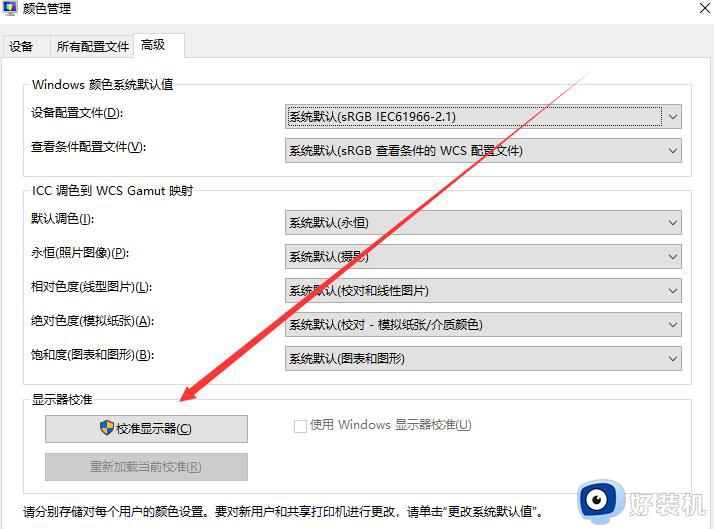
6、显示器颜色校准——安装指示点击下一步就可以了。
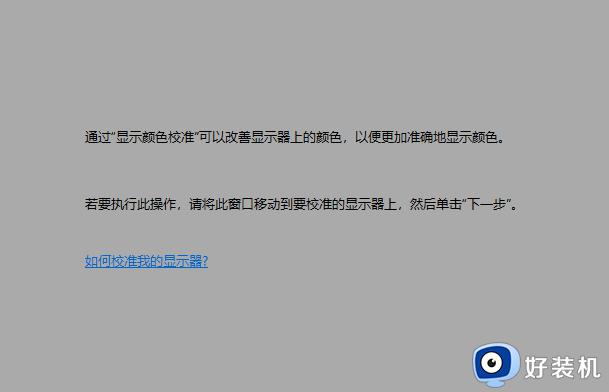
1、屏幕闪进不去桌面
可以进入电脑里面的显示设置把监视器里面的刷新率修改一下看看是否可以正常使用。

2、屏幕一直闪烁解决方法
右键你的电脑然后选择管理进入,再点击找到服务,点击里面的项目就可以了。
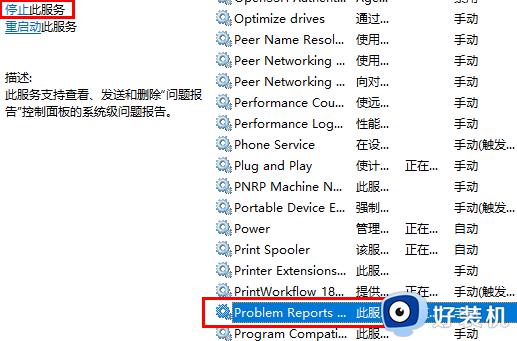
上述给大家介绍的就是win10电脑色彩不正常如何调整的详细内容,有需要的用户们可以参考上面的方法步骤来进行调整,希望帮助到大家。
win10电脑色彩怎么调正常 win10电脑色彩不正常如何调整相关教程
- win10电脑色彩饱和度怎么调 win10调整色彩饱和度设置方法
- win10怎么把画面调鲜艳 win10屏幕色彩饱和度怎么调
- 如何调整Win10屏幕色彩饱和度 修改Win10屏幕色彩饱和度的方法
- win10如何调整显示器颜色 win10显示屏颜色怎么调的正常
- win10电脑变成黑白色怎么调成彩色 win10电脑变成了黑白色怎样恢复颜色
- win10调节色调的方法 win10怎么调节色调
- win10怎么调护眼颜色 win10电脑护眼色怎么设置
- win10电脑色差怎么调 win10电脑有色差如何调整
- win10电脑屏幕有色差了如何调整 win10调节电脑屏幕颜色的方法
- 如何调整电脑色温win10 win10电脑色温在哪里调
- win10查看电脑硬件信息在哪里 win10如何查看电脑硬件信息
- win10不能调节亮度怎么办 win10系统不能调节亮度修复方法
- win10管理员名称改不了怎么回事 win10管理员账户名无法更改如何处理
- 本地用户和组不能用于这一版本win10怎么办 本地用户和组不适用于此版本win10如何处理
- win10不显示安全中心图标怎么办 win10安全中心不在任务栏显示如何处理
- win10设置开机启动项的步骤 win10系统如何设置开机启动项
win10教程推荐
- 1 win10不能更新系统怎么办 win10电脑不能更新系统修复方法
- 2 win10不支持显卡驱动怎么办 win10显卡不能安装驱动安装处理方法
- 3 win10右下角天气怎么关 win10删除电脑右下角天气显示的方法
- 4 win10删除文件需要管理员权限怎么办 win10删掉文件需要管理员权限处理方法
- 5 彻底关闭win10病毒和威胁防护的步骤 win10如何关闭病毒和威胁防护
- 6 win10进入桌面后鼠标一直转圈怎么回事 win10进桌面一直转圈怎么解决
- 7 win10桌面快捷图标出现白纸怎么回事 win10桌面快捷方式图标变成白板如何处理
- 8 win10计算器打不开怎么办 如何解决win10系统无法打开计算器
- 9 win10共享文件夹怎么在另一个电脑查看 win10共享文件夹另外一台电脑如何找到
- 10 win10关闭每次打开应用的通知设置方法 如何关闭win10每次点开软件都提醒
