win11怎么设置开机启动项 win11该如何管理开机启动项
更新时间:2023-09-26 11:01:39作者:zheng
我们可以在win11电脑的设置中快速管理电脑上的开机启动项,让我们非常方便地优化win11电脑的开机速度,但是有些用户由于不熟悉windows11操作系统,不知道win11该如何管理开机启动项, 今天小编就教大家win11怎么设置开机启动项,操作很简单,跟着小编一起来操作吧。
推荐下载:w11系统下载
方法如下:
1、点击windows开始菜单,在弹出菜单中点击设置图标;
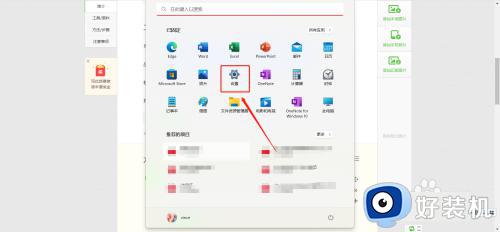
2、打开设置功能后,点击左侧列表中的应用功能;
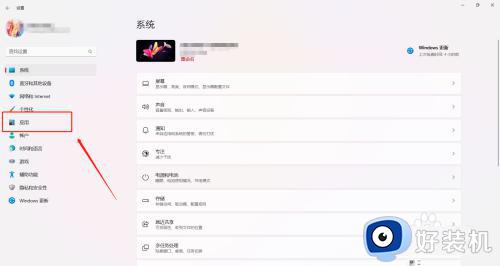
3、然后再点击最后一项目启动功能;
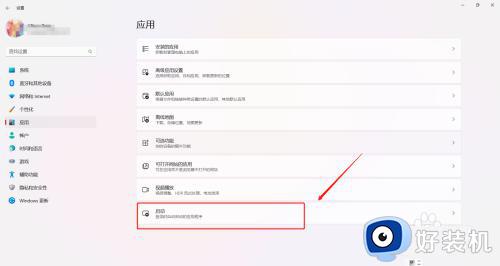
4、打开启动列表后,可以直接点击当前状态为打开的应用,即可进行关闭;
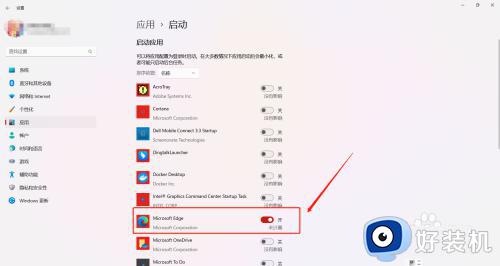
5、如果想查看当前哪些程序为开机启动,可以在排序功能下点击下拉选择状态;
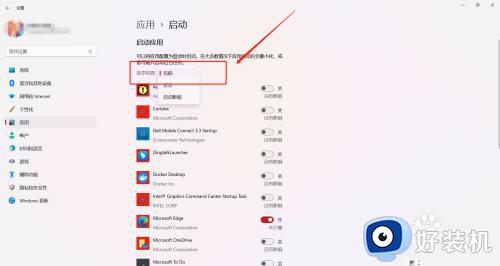
6、此时将把启动项靠前排列,直接点击即可进行操作,这样即可不借助第三方功能来管理电脑电脑的启动项,优化电脑的开机时间。
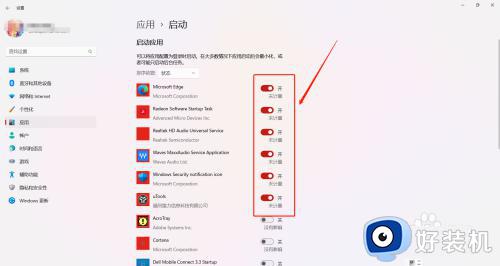
以上就是win11怎么设置开机启动项的全部内容,还有不懂得用户就可以根据小编的方法来操作吧,希望能够帮助到大家。
win11怎么设置开机启动项 win11该如何管理开机启动项相关教程
- win11自动启动设置管理方法 win11自定义开机启动项怎么设置
- windows11自启动管理如何操作 win11开机启动项的设置方法
- windows11自启动管理怎么打开 win11启动项管理如何打开
- win11开机启动项怎么管理 怎么管理win11电脑的开机启动项
- windows11开机启动项怎么设置 如何设置win11开机启动项
- win11开机启动项怎么设置 win11怎么设置开机启动项
- win11开机启动项太多如何关闭 win11关闭开机启动项图文教程
- win11设置开机启动项的具体方法 win11怎么设置开机启动项
- win11系统开机启动项如何设置 win11怎么设置开机启动项
- win11开机启动项的设置方法 win11怎么设置开机启动项
- windows11怎么退回win10 win11退回windows10的步骤
- windows11怎么退出微软账户 win11如何退出Microsoft账户
- windows11怎么锁定桌面图标?win11如何锁定电脑桌面图标
- windows11怎么退出管理员账户 win11退出管理员账户步骤
- win11电脑怎样调双声道 win11设置调双声道的方法
- 电脑散热器声音很大怎么办win11 win11电脑风扇太吵了怎么降低噪音
win11教程推荐
- 1 windows11怎么退出微软账户 win11如何退出Microsoft账户
- 2 win11自带输入法怎么打特殊符号 win11微软输入法的特殊符号在哪里
- 3 win11自动禁用输入法怎么办 win11已禁用输入法解决方法
- 4 win11自动开关机在哪里设置 win11计算机定时开关机设置方法
- 5 win11怎么隐藏输入法状态栏 win11如何隐藏输入法图标
- 6 windows11怎么改中文 windows11如何设置中文
- 7 win11重置未进行任何更改怎么办 win11重置提示未进行任何更改解决方法
- 8 win11桌面改win10风格设置方法 win11布局怎么改成win10风格
- 9 win11怎么跳过添加微软账户 win11新系统如何跳过添加账户
- 10 windows11许可证即将过期怎么激活 win11你的Windows许可证即将过期如何解决
