电脑开机后进入不了桌面怎么解决 电脑开机后无法进入桌面如何解决
更新时间:2024-03-28 11:00:52作者:huige
电脑在长时间使用之后都会遇到各种各样的问题,比如近日有不少小伙伴到本站询问这样一个问题,就是电脑开机后进入不了桌面,导致无法正常使用,很多人遇到这样的问题都不知道该怎么办,为了帮助到大家,本教程这就给大家介绍一下电脑开机后无法进入桌面的详细解决方法。
方法一:恢复最后一次正常配置,针对win7系统有效
1、电脑开机后快速间断的敲击F8键,出现高级系统菜单通过方向键移动选择【最后一次正确的配置】回车进入即可恢复最近的系统状态。

方法二:任务管理器(win7以上的系统)
1、同时按住快捷键【CTRL+ALT+DEL】打开任务选项,单击【任务管理器】。
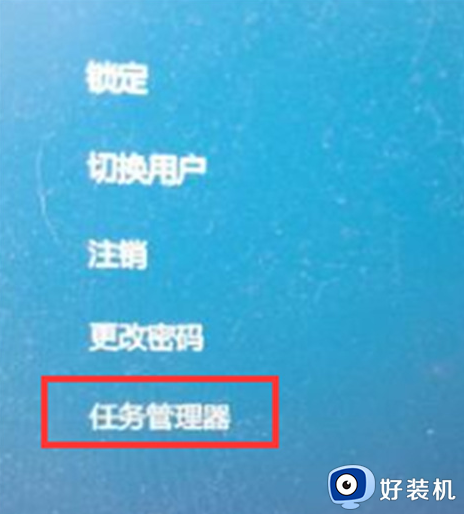
2、打开任务管理器,可以看到电脑不是真的黑屏,因为任务管理器可以正常调出!
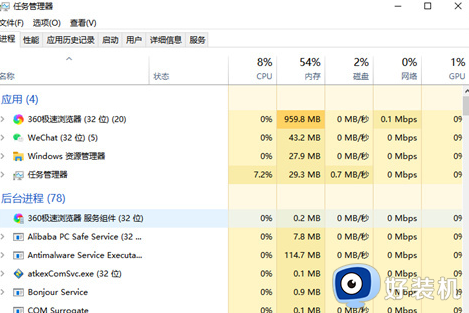
3、在任务管理器左上方单击【文件】,选择【新建运行任务】。
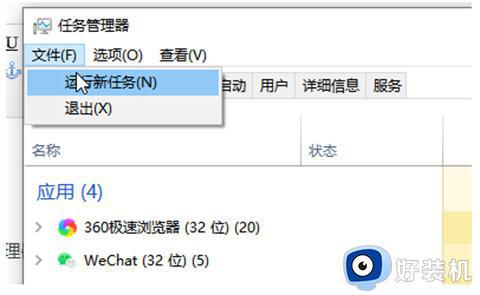
4、出现新建任务下方输入【explorer.exe】,然后单击【确定】即可。
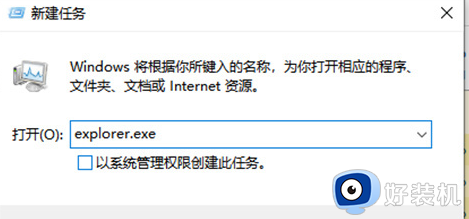
5、稍等1秒钟,黑屏消失电脑桌面就恢复正常啦。

方法三:安全模式
1、电脑开机后快速间断的敲击F8键,选择【安全模式】启动。
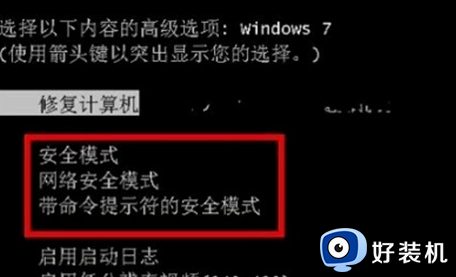
2、进入系统按开始键,打开【运行】窗口,输入【cmd】回车确定。
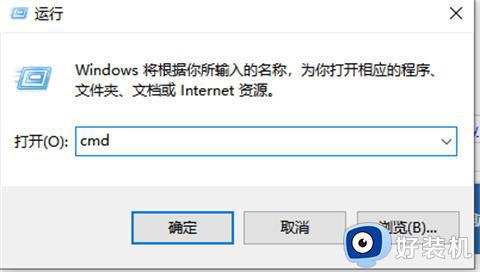
3、输入【netsh winsock reset catalog】命令回车确定,重置windows目录,按照提示重启电脑即可。
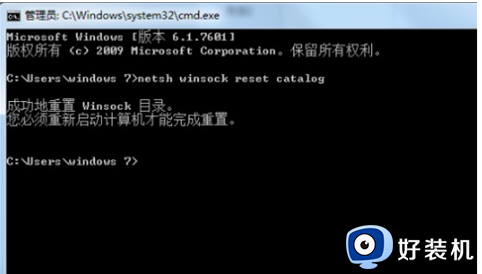
以上给大家介绍的就是电脑开机后进入不了桌面的详细解决方法,如果你有遇到一样情况的话,可以学习上述方法步骤来进行解决,希望帮助到大家。
电脑开机后进入不了桌面怎么解决 电脑开机后无法进入桌面如何解决相关教程
- 开机后桌面显示慢怎么回事 电脑开机进入桌面很慢如何处理
- 电脑开机节能模式黑屏怎么办 节电模式黑屏进不去桌面的解决办法
- windows进入不了桌面黑屏怎么办 windows开机进不了桌面黑屏修复方法
- 电脑开机进不去bios怎么回事 开机后无法进入BIOS界面如何解决
- 开机后桌面显示慢怎么办 电脑开机显示桌面很慢如何解决
- 电脑开机但是显示器无信号如何解决 电脑开机时显示器无信号怎么回事
- 电脑输入密码后黑屏只有鼠标可以动什么情况 电脑输入密码后黑屏进入不了桌面怎么解决
- 开机进入windows界面后黑屏怎么回事 开机进入windows界面后黑屏六种解决方法
- 电脑开机后桌面没有任何图标是怎么回事 电脑开机桌面上的图标没有了如何解决
- 电脑开机后自动关机是什么原因 电脑开机后很快就关机如何解决
- 电脑浏览器主页被2345霸占了怎么办 电脑首页被2345劫持如何解决
- 电脑连上蓝牙耳机还是外放怎么办?电脑连接蓝牙耳机后仍然外放如何解决
- cpu70多度正常吗 cpu温度七十多正常吗
- 微信打字删除后面的字怎么取消 电脑微信打字会吃掉后面的字如何解决
- 忘记qq邮箱独立密码怎么办 qq邮箱的独立密码忘了如何处理
- itunes如何导出照片到电脑 itunes导出照片到电脑方法
电脑常见问题推荐
- 1 微信打字删除后面的字怎么取消 电脑微信打字会吃掉后面的字如何解决
- 2 网络经常断网又自动恢复怎么办 电脑自动断网一会儿又自动连上如何处理
- 3 steam下载位置更改方法?steam下载安装位置怎么改
- 4 itunes卸载不干净无法重新安装怎么办 电脑itunes卸载不干净安装不上如何解决
- 5 windows建立ftp服务器设置教程 windows怎么搭建ftp服务器
- 6 怎么关闭steam开机启动 在哪里关闭steam开机启动
- 7 两台电脑之间怎么传文件最快 两台电脑间传文件怎样最快
- 8 excel打不开显示文件格式或文件扩展名无效的解决办法
- 9 steam动态怎么删除 steam游戏动态的删除步骤
- 10 蓝牙耳机连接电脑声音断断续续的怎么回事?蓝牙耳机连接电脑后时断时续如何解决
