windows进入不了桌面黑屏怎么办 windows开机进不了桌面黑屏修复方法
每次在启动windows电脑的过程中,我们总是会经过微软系统经典的开机动画界面之后才能进入桌面,不过最近有小伙伴反馈自己windows电脑在开机的时候,却长时间进不了桌面而且出现黑屏的问题,对此windows进入不了桌面黑屏怎么办呢?今天小编就给大家讲解windows开机进不了桌面黑屏修复方法。
具体方法如下:
方法一:
1、按下Ctrl+Alt+Delete键,选择任务管理器,找到并选择Windows资源管理器,然后点击右下角的结束任务
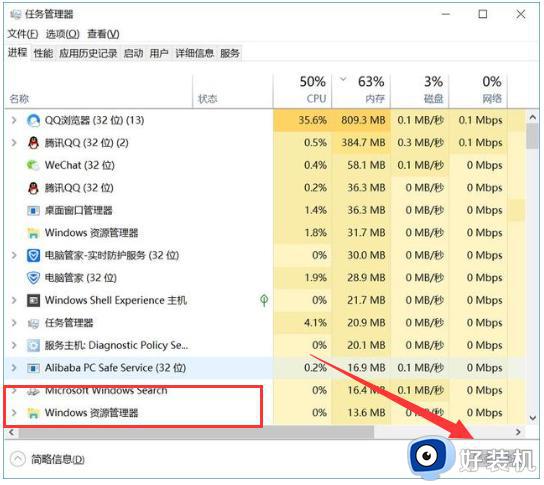
2、接着就要新建explorer.exe进程(Windows资源管理器)点击左上角的运行新任务
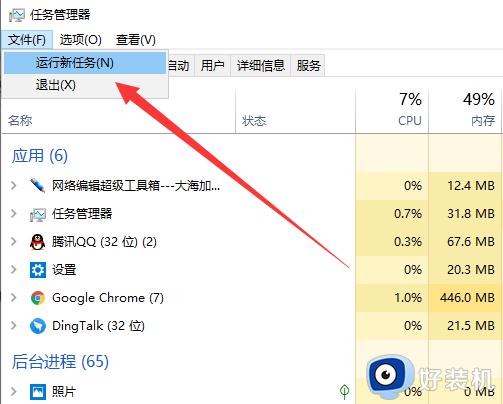
3、打开窗口中输入explorer.exe,点击确定,黑屏问题解决
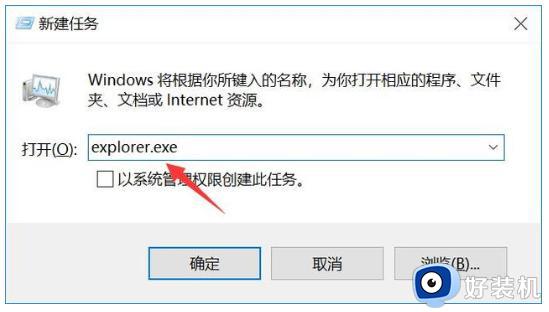
方法二:
1、按下开机键,出现win10徽标界面时长按电源键关机,重复三次

2、等待系统修复系统后进入高级启动选项,选择疑难解答
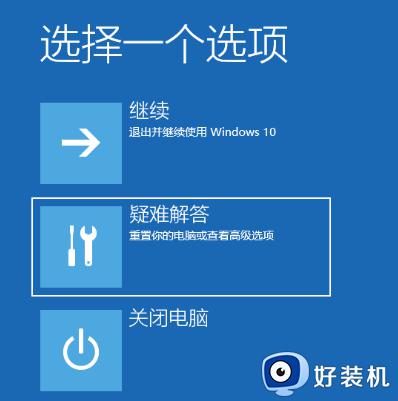
3、这时候我们看到这一界面有两种功能,重置此电脑相当于恢复出厂设置,修复不了问题时再使用,我们点击高级选项
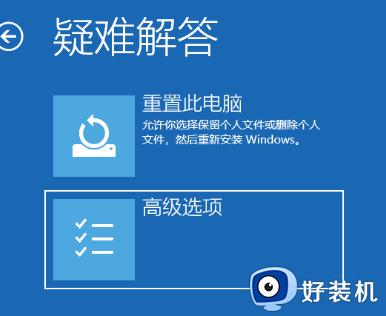
4、选择启动设置
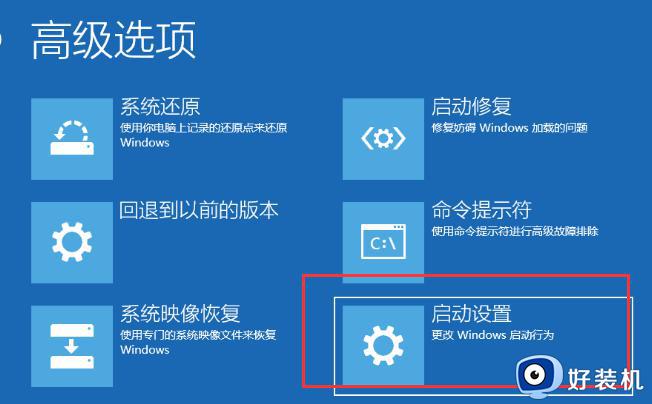
5、重启电脑
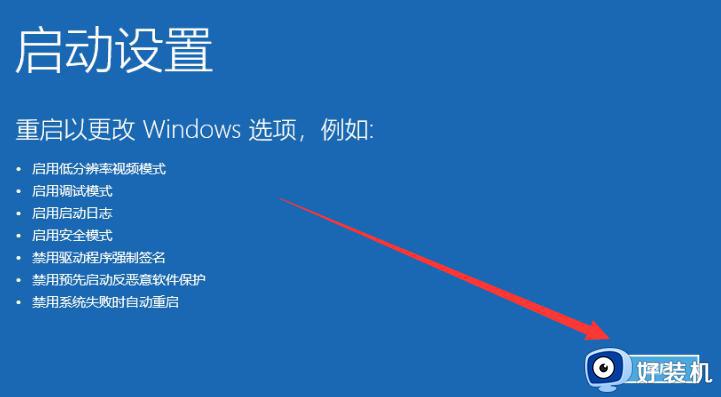
6、按下F4进入安全模式
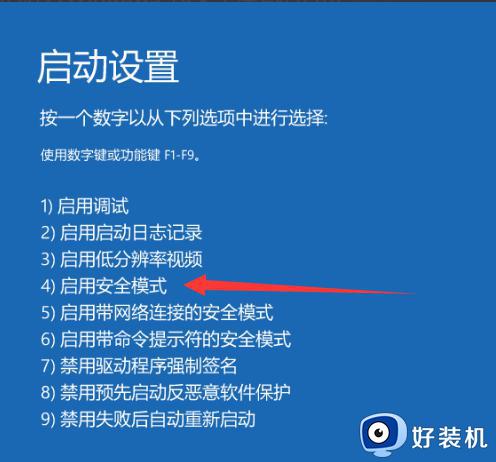
7、进入安全模式查杀病毒,查看系统盘有没有剩余空间,删除不需要的文件,这种情况也会造成开机黑屏没显示,鼠标能动的现象
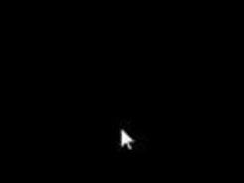
8、然后卸载最近安装的软件,驱动,排查软件冲突问题。这些操作之后重启电脑就可以进入win10系统了
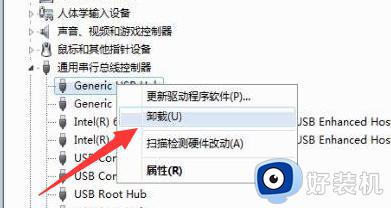
以上就是小编给大家带来的windows开机进不了桌面黑屏修复方法了,有遇到相同问题的用户可参考本文中介绍的步骤来进行修复,希望能够对大家有所帮助。
windows进入不了桌面黑屏怎么办 windows开机进不了桌面黑屏修复方法相关教程
- windows进入桌面黑屏怎么办 电脑进windows后黑屏处理方法
- 电脑开机节能模式黑屏怎么办 节电模式黑屏进不去桌面的解决办法
- 开机进入windows界面后黑屏怎么回事 开机进入windows界面后黑屏六种解决方法
- windows桌面黑屏,只能看到鼠标怎么办 windows桌面黑屏只有鼠标如何解决
- 开机显示器黑屏无信号但电脑一直在运行修复方案
- windows输入密码界面黑屏怎么回事 windows输入密码界面黑屏解决方案
- windows管理器已停止工作黑屏怎么办 windows管理器已停止工作怎么修复
- 电脑输入密码后黑屏只有鼠标可以动什么情况 电脑输入密码后黑屏进入不了桌面怎么解决
- 显示屏显示无信号黑屏怎么办 显示器显示无信号然后黑屏怎么回事
- 出现windows图标后黑屏怎么办 电脑开机到windows图标界面就黑屏如何解决
- 电脑浏览器主页被2345霸占了怎么办 电脑首页被2345劫持如何解决
- 电脑连上蓝牙耳机还是外放怎么办?电脑连接蓝牙耳机后仍然外放如何解决
- cpu70多度正常吗 cpu温度七十多正常吗
- 微信打字删除后面的字怎么取消 电脑微信打字会吃掉后面的字如何解决
- 忘记qq邮箱独立密码怎么办 qq邮箱的独立密码忘了如何处理
- itunes如何导出照片到电脑 itunes导出照片到电脑方法
电脑常见问题推荐
- 1 微信打字删除后面的字怎么取消 电脑微信打字会吃掉后面的字如何解决
- 2 网络经常断网又自动恢复怎么办 电脑自动断网一会儿又自动连上如何处理
- 3 steam下载位置更改方法?steam下载安装位置怎么改
- 4 itunes卸载不干净无法重新安装怎么办 电脑itunes卸载不干净安装不上如何解决
- 5 windows建立ftp服务器设置教程 windows怎么搭建ftp服务器
- 6 怎么关闭steam开机启动 在哪里关闭steam开机启动
- 7 两台电脑之间怎么传文件最快 两台电脑间传文件怎样最快
- 8 excel打不开显示文件格式或文件扩展名无效的解决办法
- 9 steam动态怎么删除 steam游戏动态的删除步骤
- 10 蓝牙耳机连接电脑声音断断续续的怎么回事?蓝牙耳机连接电脑后时断时续如何解决
