win10网卡驱动异常怎么修复 win10修复网卡驱动的具体方法
更新时间:2023-10-08 10:59:44作者:zheng
如果win10电脑的网卡驱动出现异常的话,可能会导致win10电脑无法连接网络,有些用户就在使用win10电脑的时候发现电脑由于网卡驱动异常导致网络错误,想要解决却不知道win10修复网卡驱动的具体方法,今天小编就教大家win10网卡驱动异常怎么修复,如果你刚好遇到这个问题,跟着小编一起来操作吧。
推荐下载:ghost win10
方法如下:
1、右键点击任务栏上的“网络”图标,在弹出的菜单中点击【打开“网络和internet”设置】。
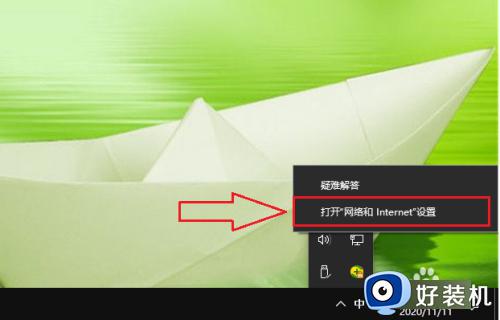
2、点击【更改适配器选项】。
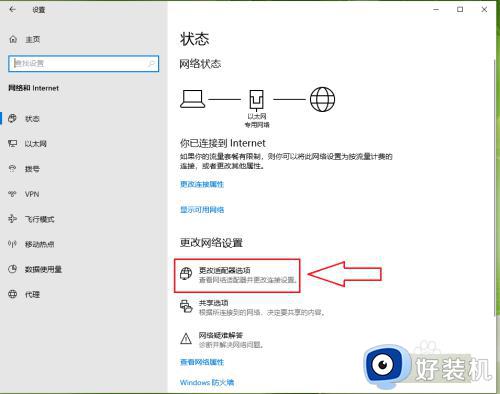
3、右键点击“以太网”,在弹出的菜单中点击【属性】。
注意:如果使用的是无线网络,则点击“WLAN”。
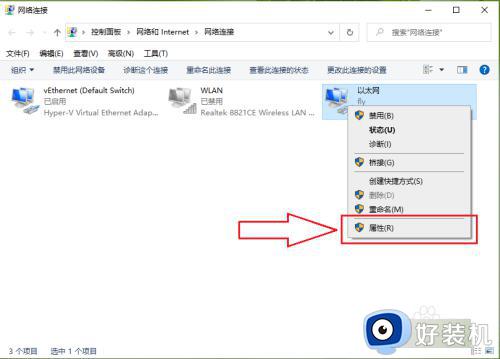
4、点击【配置】。
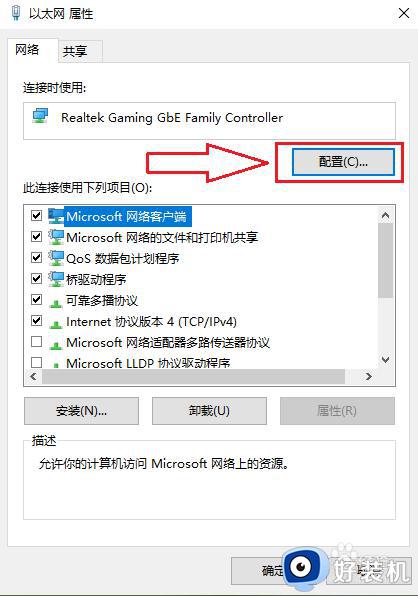
5、依次点击【驱动程序】>>【回退驱动程序】。
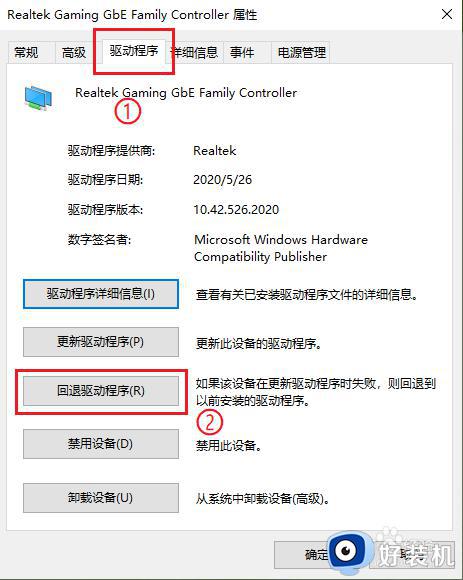
6、随便选择一个回退原因,然后点击【是】。
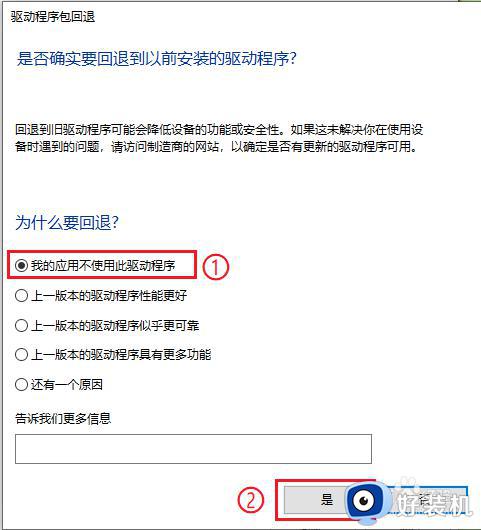
7、结果展示。
●设置成功后,“回退驱动程序”选项变成灰色;
●可以发现驱动程序版本由“10.42.526.2020”变成了“10.32.1206.2018”。
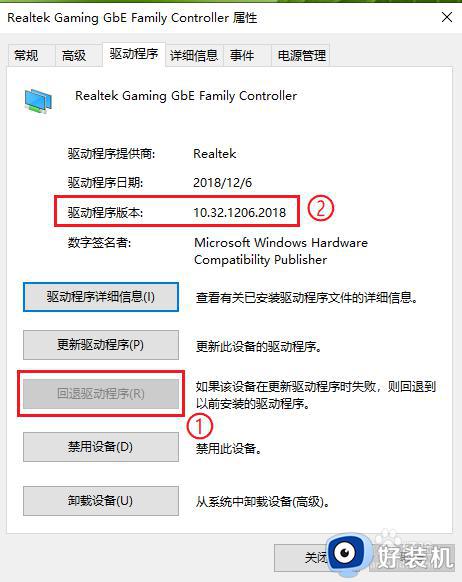
以上就是win10网卡驱动异常怎么修复的全部内容,有遇到相同问题的用户可参考本文中介绍的步骤来进行修复,希望能够对大家有所帮助。
win10网卡驱动异常怎么修复 win10修复网卡驱动的具体方法相关教程
- win10网卡驱动异常怎么修复 如何修复win10电脑的网卡异常
- Win10如何解决网卡驱动异常 Win10网卡驱动异常的处理方法
- win10显卡驱动报错怎么办 win10显卡驱动异常怎么修复
- 如何解决显卡驱动与win10版本不兼容 显卡驱动与win10版本不兼容的修复方法
- win10网卡驱动不能用怎么办 win10网卡驱动不能用的解决方法
- 修复win10蓝牙驱动的步骤 win10蓝牙驱动异常如何修复
- win10网卡驱动安装不上怎么办 win10网卡驱动程序安装失败解决方法
- win10出现u盘驱动异常如何解决 win10系统U盘驱动异常怎么修复
- win10网卡驱动怎么更新 win10更新网卡驱动的图文教程
- 如何解决星际争霸win10打不开 win10打不开星际争霸的修复方法
- 电脑没有appdata文件夹win10怎么办 win10 users找不到appdata如何处理
- win10查看电脑硬件信息在哪里 win10如何查看电脑硬件信息
- win10不能调节亮度怎么办 win10系统不能调节亮度修复方法
- win10管理员名称改不了怎么回事 win10管理员账户名无法更改如何处理
- 本地用户和组不能用于这一版本win10怎么办 本地用户和组不适用于此版本win10如何处理
- win10不显示安全中心图标怎么办 win10安全中心不在任务栏显示如何处理
win10教程推荐
- 1 win10不能更新系统怎么办 win10电脑不能更新系统修复方法
- 2 win10不支持显卡驱动怎么办 win10显卡不能安装驱动安装处理方法
- 3 win10右下角天气怎么关 win10删除电脑右下角天气显示的方法
- 4 win10删除文件需要管理员权限怎么办 win10删掉文件需要管理员权限处理方法
- 5 彻底关闭win10病毒和威胁防护的步骤 win10如何关闭病毒和威胁防护
- 6 win10进入桌面后鼠标一直转圈怎么回事 win10进桌面一直转圈怎么解决
- 7 win10桌面快捷图标出现白纸怎么回事 win10桌面快捷方式图标变成白板如何处理
- 8 win10计算器打不开怎么办 如何解决win10系统无法打开计算器
- 9 win10共享文件夹怎么在另一个电脑查看 win10共享文件夹另外一台电脑如何找到
- 10 win10关闭每次打开应用的通知设置方法 如何关闭win10每次点开软件都提醒
