windows11主文件夹怎么删除 win11主文件夹的删除方法
我们在使用win11电脑的时候都会遇到各种问题,有些用户就在更新了win11系统之后发现电脑的资源管理器中多出了个主文件夹的选项,想要将其删除却不知道win11主文件夹的删除方法,今天小编就教大家windows11主文件夹怎么删除,操作很简单,跟着小编一起来操作吧。
推荐下载:最新win11下载
方法如下:
1、桌面空白处,点击【右键 】,在打开的菜单项中,选择【新建 - 文本文档 】;
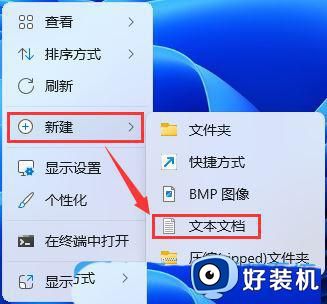
2、新建 文本文档窗口,输入以下代码:%1 mshta vbscript:CreateObject("Shell.Application").ShellExecute("cmd.exe","/c ""%~s0"" ::","","runas",1)(window.close)&&exitreg delete "HKEY_LOCAL_MACHINE\SOFTWARE\Microsoft\Windows\CurrentVersion\Explorer\Desktop\NameSpace_36354489\{f874310e-b6b7-47dc-bc84-b9e6b38f5903}" /f
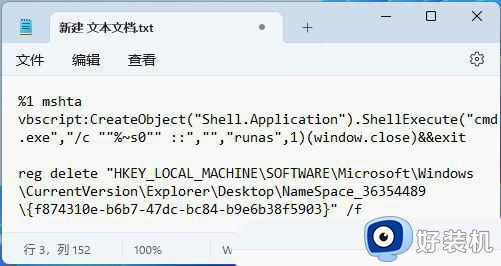
3、接着点击左上角的【文件 】,在打开的下拉项中,选择【另存为 】,或者按键盘上的【 Ctrl + Shift + S 】快捷键也可以;
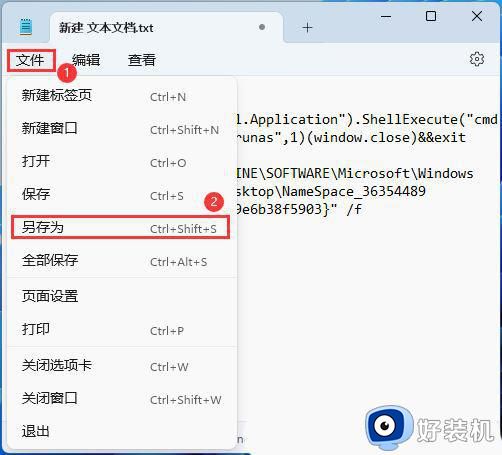
4、另存为窗口,注意三个地方:1)文件另存为的路径2)文件名填入以【.bat 】结尾的名称,保存类型选择【所有文件 】3)编码选择【ANSI 】最后点击【保存 】。
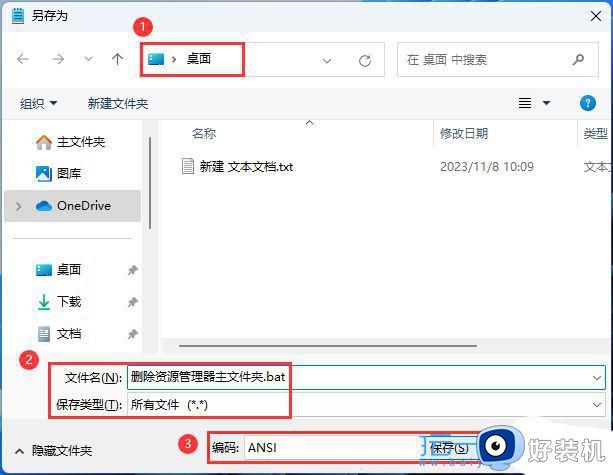
5、双击刚才以.bat结尾的文件,在打开的用户账户控制窗口,你要允许此应用对你的设备进行更改吗?点击【是 】。这时候会有黑色窗口一闪而过,不需要管;
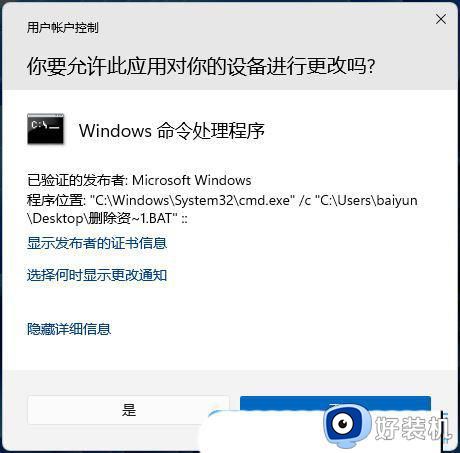
6、最后,再打开资源管理器,就可以发现左侧的主文件夹已经被删除;
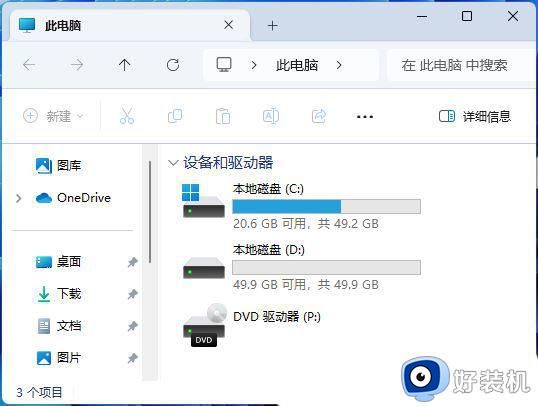
以上就是关于windows11主文件夹怎么删除的全部内容,还有不懂得用户就可以根据小编的方法来操作吧,希望能够帮助到大家。
windows11主文件夹怎么删除 win11主文件夹的删除方法相关教程
- win11主文件夹怎么显示在桌面了 win11桌面主文件夹图标怎么删除
- win11文件夹正在使用无法删除怎么办 win11文件夹正在使用删除不了解决方法
- 为什么win11删除文件提示文件夹访问被拒绝 win11删除文件提示文件夹访问被拒绝解决方案
- win11电脑临时文件夹在哪删除 win11电脑快速删除临时文件夹的方法
- win11解决文件夹拒绝访问的方法 win11文件夹拒绝访问怎么修复
- Win11D盘drivers文件夹可以删除吗 详解Win11D盘drivers文件夹能不能删除
- Win11怎样删除Windows.old win11删除Windows.old文件夹的方法
- windows11文件无法删除怎么办 windows11文件删不了如何解决
- win11删除文件夹需要权限怎么办 win11无法删除文件夹怎么办 需要权限
- win11windowsold怎么删 win11删除windows.old的方法
- win11重启任务管理器打不开怎么办 win11任务管理器启动不了处理方法
- win11重启后没有任务栏怎么办 win11启动后任务栏不显示解决方法
- win11找不到支持windowshello人脸的摄像头怎么解决
- windows11怎么退回win10 win11退回windows10的步骤
- windows11怎么退出微软账户 win11如何退出Microsoft账户
- windows11怎么锁定桌面图标?win11如何锁定电脑桌面图标
win11教程推荐
- 1 win11找不到支持windowshello人脸的摄像头怎么解决
- 2 windows11怎么退出微软账户 win11如何退出Microsoft账户
- 3 win11自带输入法怎么打特殊符号 win11微软输入法的特殊符号在哪里
- 4 win11自动禁用输入法怎么办 win11已禁用输入法解决方法
- 5 win11自动开关机在哪里设置 win11计算机定时开关机设置方法
- 6 win11怎么隐藏输入法状态栏 win11如何隐藏输入法图标
- 7 windows11怎么改中文 windows11如何设置中文
- 8 win11重置未进行任何更改怎么办 win11重置提示未进行任何更改解决方法
- 9 win11桌面改win10风格设置方法 win11布局怎么改成win10风格
- 10 win11怎么跳过添加微软账户 win11新系统如何跳过添加账户
