win11windowsold怎么删 win11删除windows.old的方法
随着windows11正版的发布,许多用户都迫不及待地升级了的电脑系统,升级后,许多人发现他们的电脑上出现了一个占用大量空间的文件夹,即windows.old。这个文件夹是由系统自动生成的,用于备份旧的Windows系统文件。win11windowsold怎么删呢?本文将为大家介绍win11删除windows.old的方法,释放出更多的存储空间。
方法一:从文件资源管理器
在删除Windows11中的windows.old文件夹时,这是最短和最直接的方法。这是您需要执行的操作:
1、通过Windows+E快捷键打开文件资源管理器。
2、然后转到C盘并选择windows.old文件夹。
3、最后,按Delete键将其发送到回收站或使用Shift+Del快捷键将其从您的PC中永久删除。
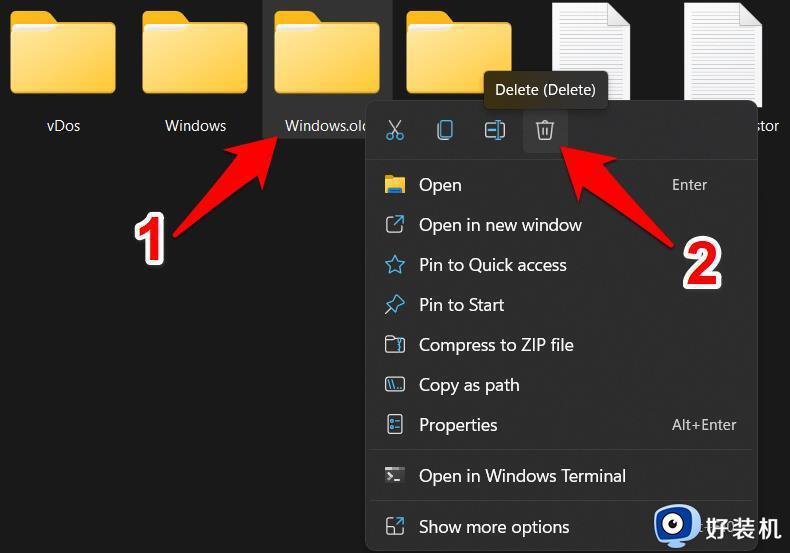
方法二:使用磁盘清理
您还可以使用内置的磁盘清理工具删除Windows11中的windows.old文件夹。方法如下:
1、转到开始菜单,搜索磁盘清理,然后打开它。
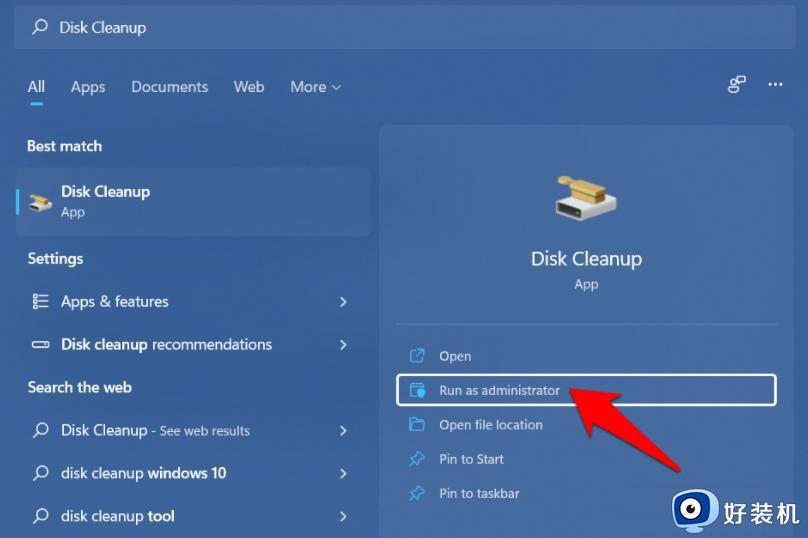
2、然后从列表中选择C盘并点击确定。
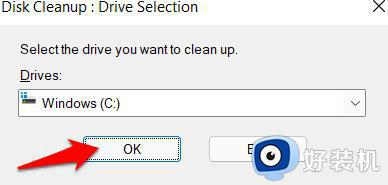
3、最后,选择“以前的Windows安装”并单击“确定”。
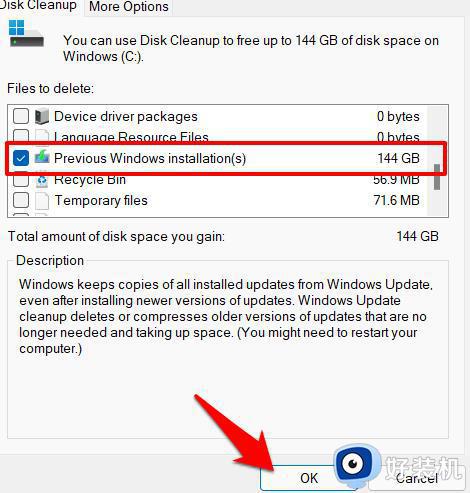
方法三:通过临时文件
Windows会跟踪存储在您PC上的所有临时文件,其中还包括先前操作系统版本的文件和文件夹。因此,使用此功能,我们也可以删除Windows11中的windows.old文件夹。按照说明进行操作:
1、使用Windows+I快捷键打开设置菜单。
2、然后从左侧菜单栏中选择系统并转到存储部分。
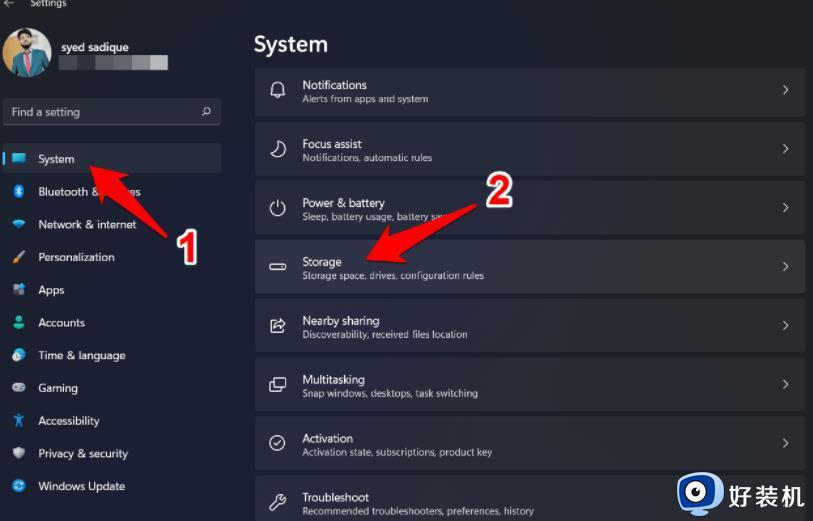
3、之后,转到临时文件部分。
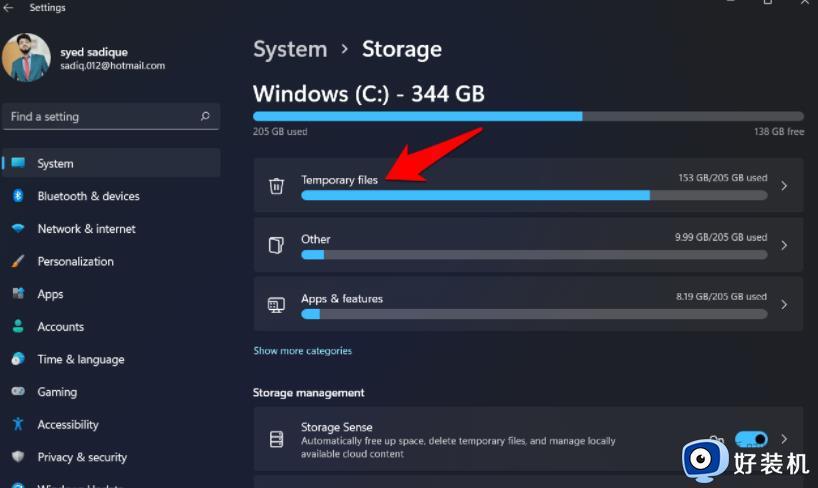
4、现在只需选中“以前的Windows安装”并点击“删除文件”按钮。就是这样。
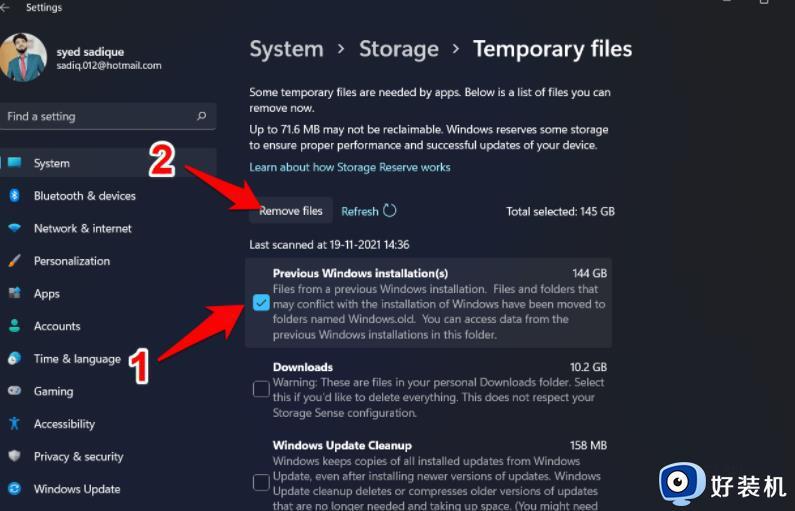
方法四:清理建议
Windows建议您可以安全地从PC中删除的文件和文件夹,以释放存储空间。截至目前,我们将使用此功能删除Windows11中的windows.old文件夹。
1、因此,像以前一样转到“设置”“系统”“存储”部分。
2、在其中,转到清理建议页面。
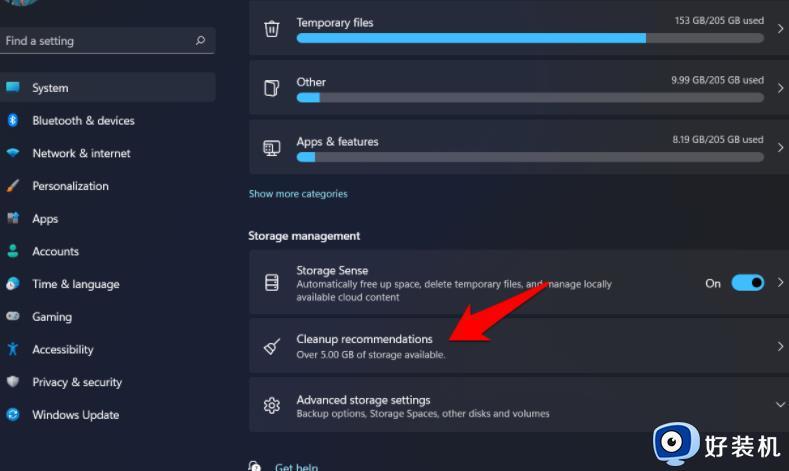
3、现在选择“以前的Windows安装”。
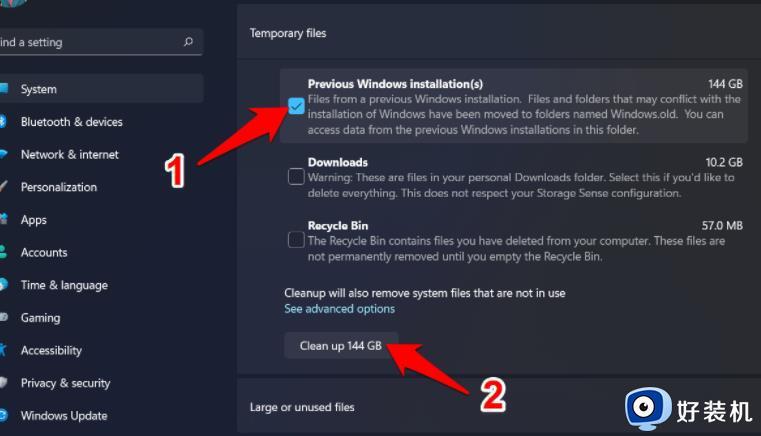
4、最后,点击清理size按钮,这个过程就完成了。
方法五:通过存储感知
Storage Sense是内置的实用工具,可用于定期自动删除临时文件和文件夹。同样,您还可以配置各种清理计划或删除本地可用的云内容。此外,如果您希望删除Windows11中的windows.old文件夹,它也可以派上用场。方法如下:
1、首先,转到“设置”“系统”“存储”部分。
2、在其中,启用Storage Sense旁边的开关。
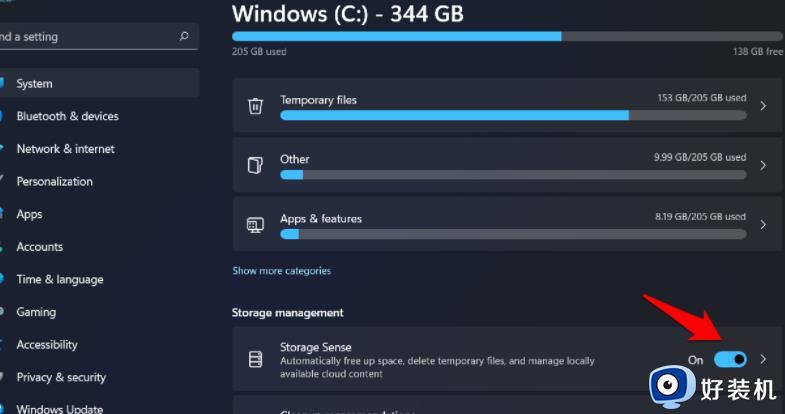
3、然后单击Storage Sense以访问其菜单。
4、现在,勾选“通过自动清理临时系统和应用程序文件来保持Windows平稳运行”。
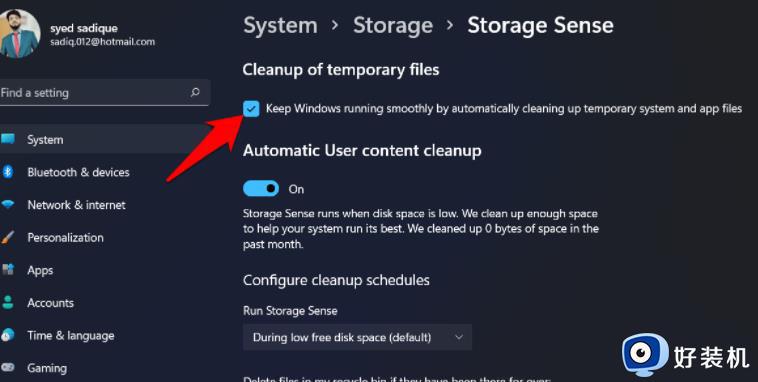
5、之后,滚动到页面末尾并单击立即运行Storage Sense。
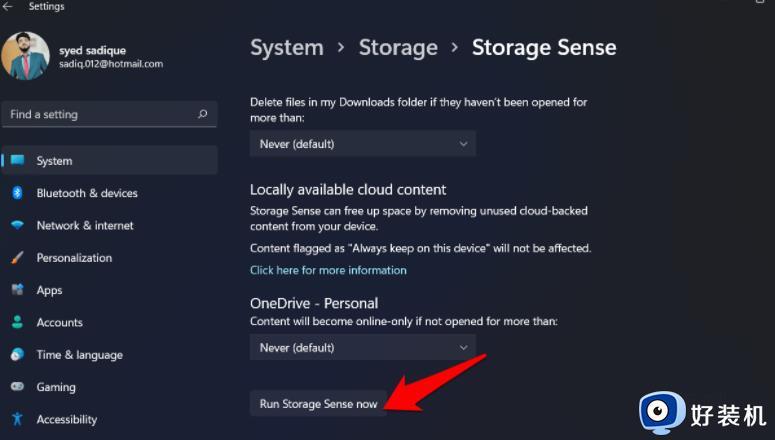
以上就是清理win11电脑中的windows.old文件的步骤了,如果有任何疑问,您可以按照小编提供的方法进行操作,希望这些步骤对大家有所帮助。
win11windowsold怎么删 win11删除windows.old的方法相关教程
- win11windowsold怎么删 win11清理windowsold文件的方法
- win11怎么强制删除文件 win11强制删除文件的方法
- win11键盘布局怎么删除 win11系统删除自带键盘的方法
- Win11系统pin码删除不可用怎么办 Win11系统无法删除pin码的解决方法
- win11关闭pin登录删除不了如何解决 win11删除pin码为灰色怎么办
- win11键盘布局怎么删除 win11系统删除自带键盘的操作方法
- win11文件夹正在使用无法删除怎么办 win11文件夹正在使用删除不了解决方法
- win11不能删除pin的解决方法 win11无法删除pin码该如何修复
- windows11删除账户的操作教程 win11怎么删除用户账号
- win11不能删除pin的解决方法 win11笔记本pin无法删除怎么修复
- win11任务栏右键没有任务管理器怎么回事 win11右键任务栏没有任务管理器如何处理
- win11关机后外设还亮怎么回事 win11电脑关机后外设不断电如何处理
- 电脑win11设置软件白名单的方法 win11如何设置软件白名单
- 电脑wifi图标不见了win11是怎么回事 windows11 wifi消失不见了如何解决
- 戴尔电脑升级win11开不了机怎么回事 戴尔电脑升级win11后无法开机如何处理
- 电脑windows11怎么关机 win11在哪里关机
win11教程推荐
- 1 更新了win11亮度无法调节怎么回事 升级win11亮度调不了如何解决
- 2 win11怎么设置局域网共享文件夹 win11局域网如何设置共享文件夹
- 3 不支持的cpu怎么升级win11 win11安装提示cpu不支持如何解决
- 4 win11正在准备自动修复卡住一直转圈无法开机处理方法
- 5 win11找不到摄像头设备怎么办 win11电脑未检测到摄像头处理方法
- 6 笔记本从win11还原到win10的方法 笔记本win11怎么恢复到win10
- 7 win11照片预览不显示怎么办 win11照片不显示预览如何解决
- 8 笔记本电脑升级win11触摸板失灵怎么办 win11笔记本电脑触摸板用不了修复方法
- 9 windows11自带虚拟机怎么使用 win11自带的虚拟机使用教程
- 10 windows11自带的游戏在哪里 win11如何调出电脑自带游戏
