win10关闭热门搜索的具体方法 win10怎么关掉热门搜索
我们在使用win10电脑的时候会发现电脑的搜索框中有一个热门搜索项目,有些用户想要win10电脑的热门搜索功能关闭,优化使用体验,但是却不知道win10关闭热门搜索的具体方法是什么,今天小编就给大家带来win10怎么关掉热门搜索,如果你刚好遇到这个问题,跟着我的方法来操作吧。
推荐下载:深度win10系统
方法如下:
1、点击任务栏上的搜索图标,输入"cmd",点击"以管理员身份运行"。
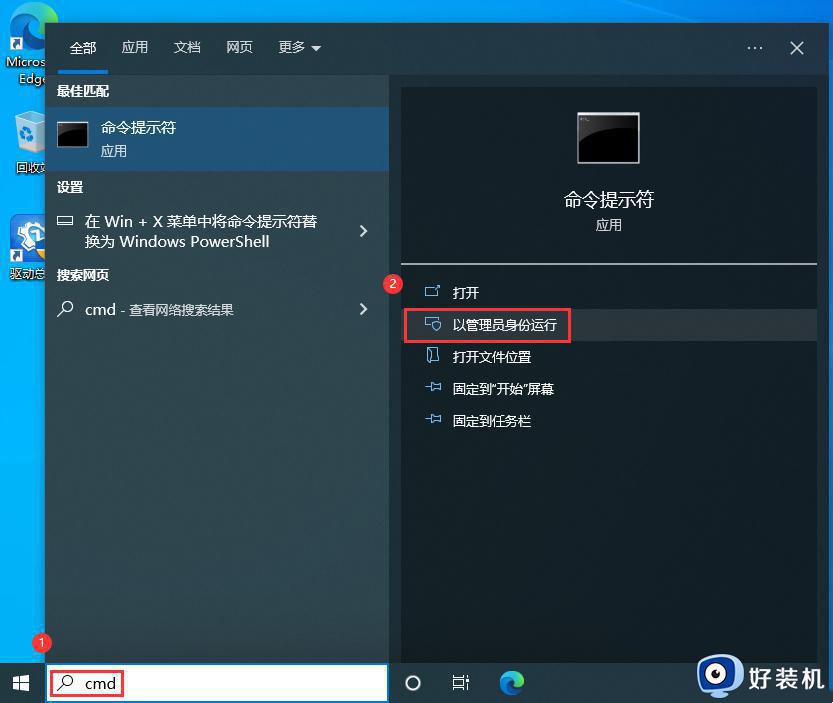
2、在弹出的提醒窗口中点击"是"。
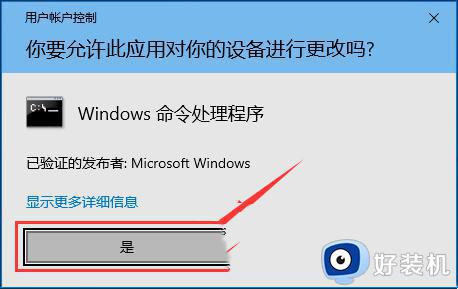
3、进入命令提示符窗口后,输入"reg add HKCUSoftwarePoliciesMicrosoftWindowsexplorer /v DisableSearchBoxSuggestions /t reg_dword /d 1 /f"。并回车执行。
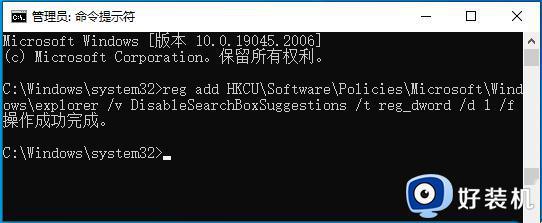
4、最后将电脑重新启动,再打开搜索框就不会显示热门搜索的内容了。
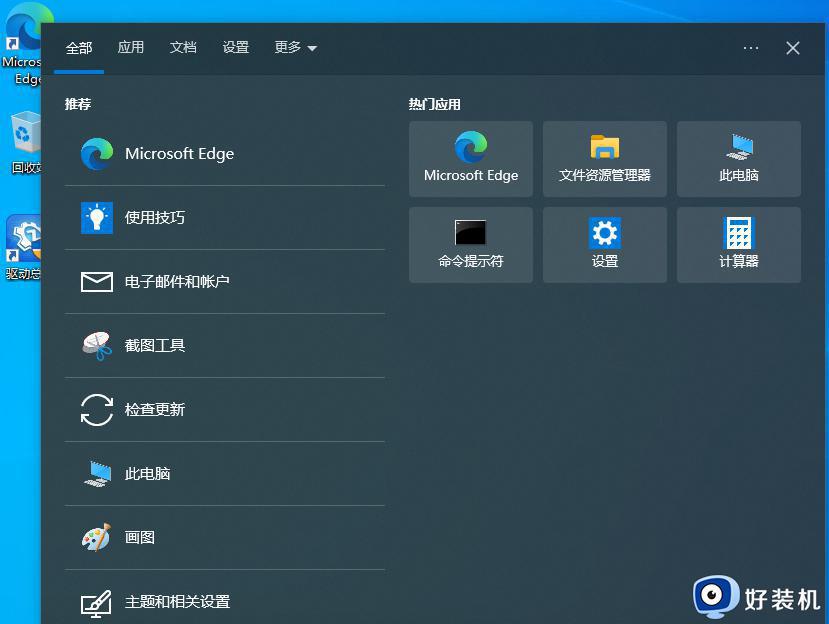
如果想要重新显示Windows 搜索中的热门搜索内容,可以按照以下方法进行设置:
Win10显示搜索框中热门搜索的方法:
1、快捷键"win+R"打开运行,输入"regedit",回车打开。
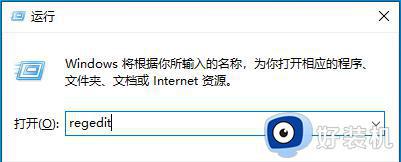
2、进入注册表编辑器后,依次点击左侧的"HKEY_CURRENT_USERSOFTWAREPoliciesMicrosoftWindowsexplorer",找到右侧中的"DisableSearchBoxSuggestions"将其双击打开。
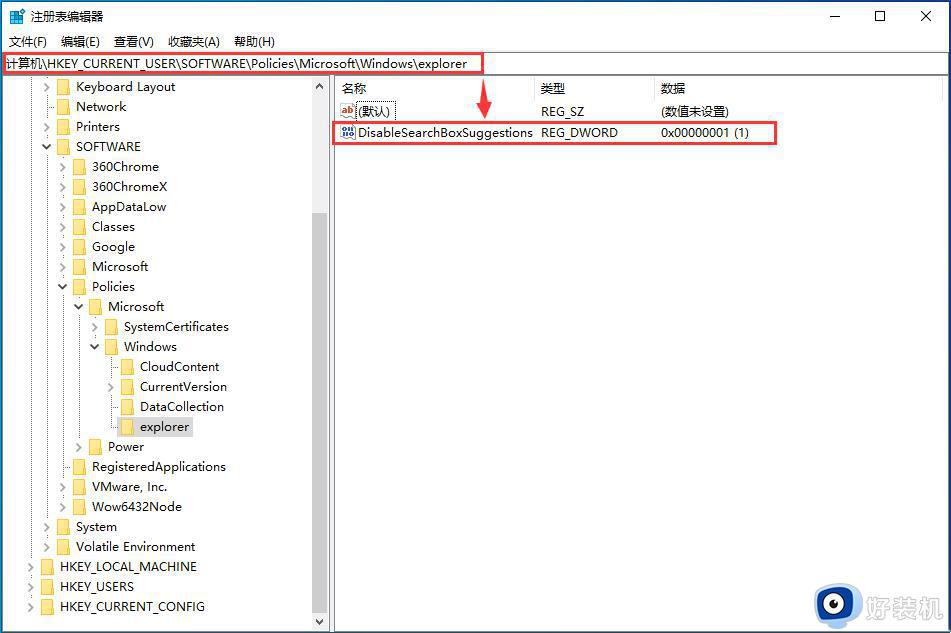
3、在窗口中,将"数值数据"改为"0"。"1"为"关闭","0"为"开启"。
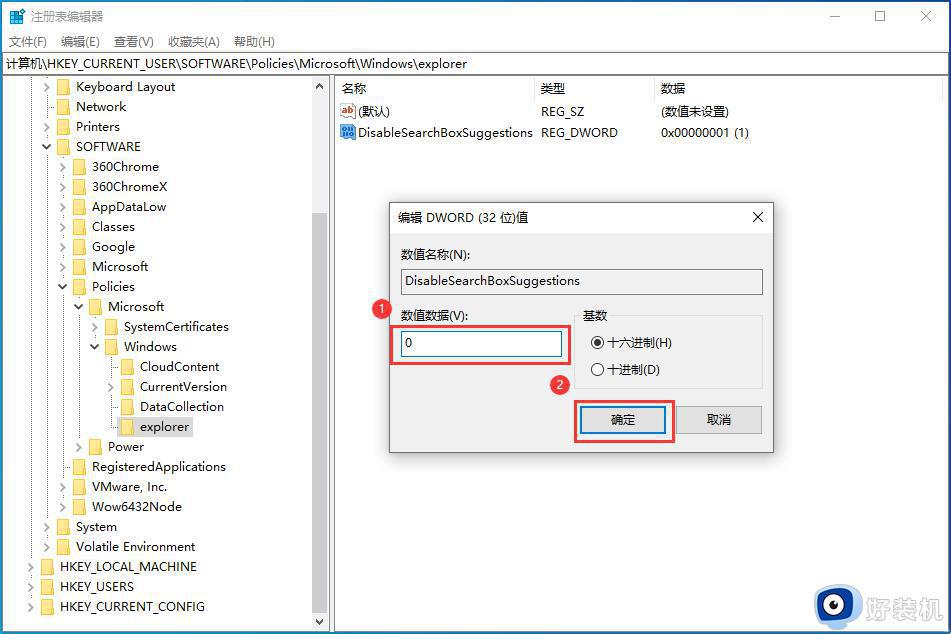
win10关闭热门搜索的具体方法就为大家介绍到这里了。若是你也遇到同样情况的话,不妨参考本教程操作看看!
win10关闭热门搜索的具体方法 win10怎么关掉热门搜索相关教程
- win10关闭搜索框中热门搜索的方法 win10怎么关闭热门搜索
- win10搜索框热门搜索怎么关闭 win10关闭搜索框热门搜索的方法步骤
- windows关闭热门搜索如何操作 win10搜索栏关闭热门搜索的步骤
- win10关闭热门搜索怎么操作 win10热门搜索怎么关闭
- win10搜索关闭热门搜索的教程 关闭win10搜索热门应用的方法
- Win10搜索栏的热门应用推荐怎么关 Win10快速关闭搜索栏热门应用推荐的方法
- win10关闭热门搜索的方法 win10怎么关闭热门搜索
- win10移除热门搜索的方法 win10怎么删除热门搜索
- win10电脑怎么连接手机热点 win10连接手机热点的具体方法
- win10任务栏搜索框怎么关闭 win10关掉任务栏搜索框的步骤
- win10不显示安全中心图标怎么办 win10安全中心不在任务栏显示如何处理
- win10设置开机启动项的步骤 win10系统如何设置开机启动项
- win10设置分辨率在哪里调整 win10电脑显示器分辨率怎么调最清晰
- win10怎么打开已禁用输入法图标 win10打开已禁用输入法图标的方法
- win10系统无法移动DOLBY Access错误代码0x80073d0d如何处理
- 如何解决win10系统下重置失败问题 win10系统下重置失败的解决方法
win10教程推荐
- 1 win10不能更新系统怎么办 win10电脑不能更新系统修复方法
- 2 win10不支持显卡驱动怎么办 win10显卡不能安装驱动安装处理方法
- 3 win10右下角天气怎么关 win10删除电脑右下角天气显示的方法
- 4 win10删除文件需要管理员权限怎么办 win10删掉文件需要管理员权限处理方法
- 5 彻底关闭win10病毒和威胁防护的步骤 win10如何关闭病毒和威胁防护
- 6 win10进入桌面后鼠标一直转圈怎么回事 win10进桌面一直转圈怎么解决
- 7 win10桌面快捷图标出现白纸怎么回事 win10桌面快捷方式图标变成白板如何处理
- 8 win10计算器打不开怎么办 如何解决win10系统无法打开计算器
- 9 win10共享文件夹怎么在另一个电脑查看 win10共享文件夹另外一台电脑如何找到
- 10 win10关闭每次打开应用的通知设置方法 如何关闭win10每次点开软件都提醒
