win10点击桌面图标有个框怎么去掉 win10桌面上图标上有个框框怎么取消
当用户想要打开win10电脑中某个程序或者文件时,只需要通过鼠标箭头双击图标就能够轻松打开,不过最近有用户的win10电脑在使用鼠标点击桌面上某个图标时,却发现总是有个框框显示,对此win10点击桌面图标有个框怎么去掉呢?这里小编就来教大家win10桌面上图标上有个框框怎么取消,一起来看看吧。
推荐下载:win10专业版官网
具体方法:
方法一、
1、同时按下【Ctrl】+【Shift】+【Esc】,打开任务管理器,找到【Windows资源管理器】,将其结束。
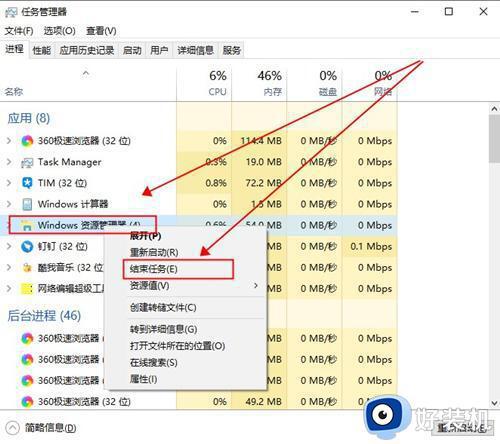
2、然后在上方的【文件】中,点击【运行新任务】。
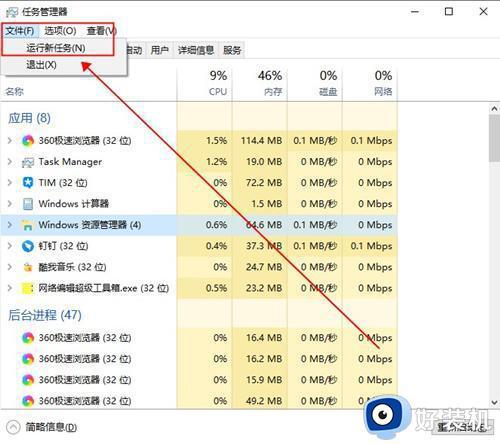
3、然后输入【cmd】打开命令提示符。
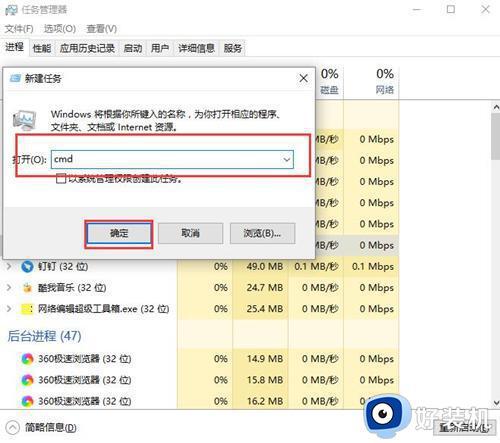
4、然后在命令提示符中输入:
CD /d %userprofile%\AppData\Local,然后点击回车。
DEL IconCache.db /a,点击回车。
EXIT,点击回车。
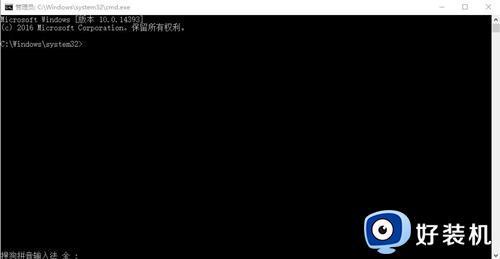
5、然后再次打开运行,输入【explorer.exe】,重新启动Windows资源管理器就行了。
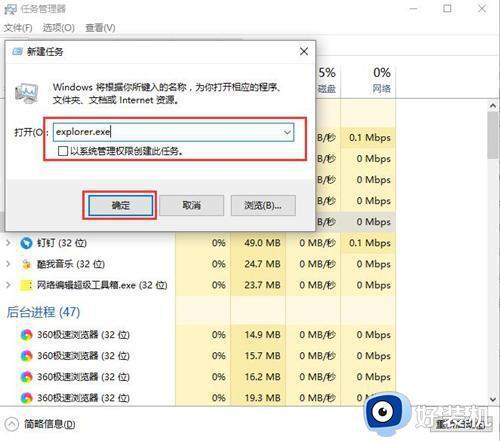
方法二、
1、进入此电脑,选择C盘进入,点击上方的【查看】,然后勾选【隐藏的项目】。
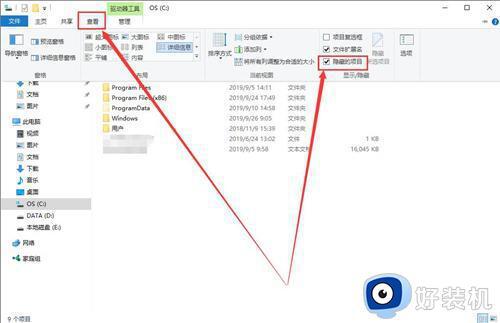
2、然后同时按下【win】+【R】,输入【%localappdata%】
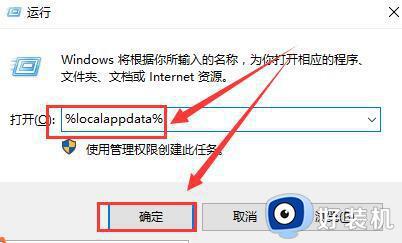
3、然后找到【Iconcache.db】文件,并将其删除。
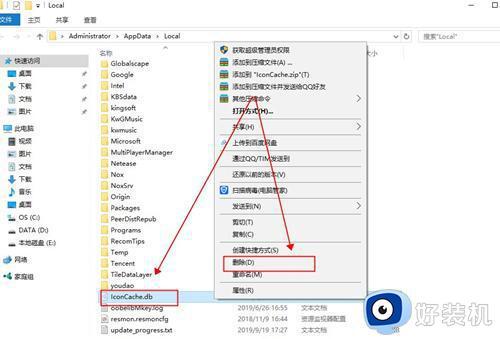
4、然后打开任务管理器,重新启动【Windows资源管理器】就行了。
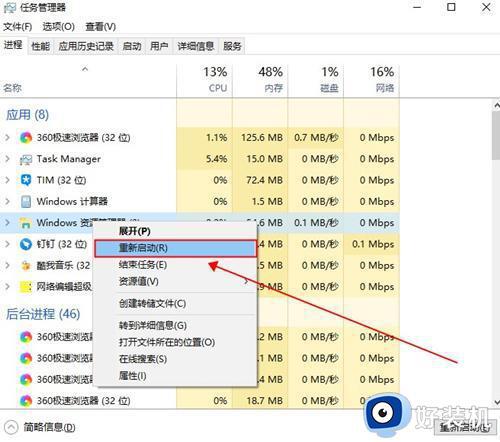
上述就是小编告诉大家的win10桌面上图标上有个框框怎么取消全部内容了,如果有不了解的用户就可以按照小编的方法来进行操作了,相信是可以帮助到一些新用户的。
win10点击桌面图标有个框怎么去掉 win10桌面上图标上有个框框怎么取消相关教程
- win10图标上有个白框如何去掉 win10图标有个小白框怎么解决
- win10桌面图标左上的方框怎么关掉 win10关闭桌面图标右上角方框的方法
- 如何取消Win10系统桌面图标蓝色边框 Win10桌面图标蓝色边框去除设置方法
- win10图标上有个白框如何修复 win10桌面图标出现白框怎么解决
- win10为什么每个图标都有个小白框 win10每个图标都有个小白框两种解决方法
- window10鼠标出现虚框怎么处理 window10鼠标点击出现虚框处理方法
- win10怎么去掉图标有防火墙的标志 win10桌面图标带防火墙标志的取消方法
- win10去掉搜索框的方法 win10左下角多了一个搜索框如何去掉
- win10搜索框变成圆角图标的方法 win10搜索框如何设置为圆角图标
- win10搜索框突然出现图案怎么回事 win10删除搜索框图案的方法步骤
- win10查看系统版本信息在哪里 win10系统如何查看版本信息内容
- win10显卡驱动死活装不上是什么问题 win10显卡驱动程序安装不了如何处理
- win10卡在欢迎界面很久才进入桌面怎么回事 win10开机卡在欢迎界面转圈如何修复
- 如何把win10任务栏设置为透明 win10任务栏变为透明的设置方法
- win10开机慢一直转圈很久才进入桌面怎么回事 win10开机慢总是转圈好久才进系统如何处理
- win10开机两个账户怎么删除一个 win10登陆时有两个账户如何删除一个
win10教程推荐
- 1 win10更新后任务栏一直转圈怎么办 win10更新后任务栏转圈圈处理方法
- 2 win10开机检测硬盘怎么关闭?win10开机检查磁盘怎么取消
- 3 win10开机后一直闪屏刷新怎么回事?win10开机桌面无限刷新闪屏的修复方法
- 4 win10打开此电脑提示找不到应用程序怎么解决
- 5 win10开机不自动连wifi怎么办 win10开机不会自动连接wifi的解决教程
- 6 win10电脑鼠标卡顿1秒又正常怎么办 win10鼠标间歇性卡顿一两秒修复方法
- 7 win10安装软件弹出提示怎么关 win10安装软件弹出的那个对话框如何关掉
- 8 win10一键休眠快捷键是什么 win10电脑怎么一键按休眠模式
- 9 win10防火墙需要使用新应用以打开如何解决
- 10 win10win键被锁了怎么回事 win10的win键被锁定如何解决
