win10更新后cpu占用100%怎么办 win10系统更新后cpu占用过高解决方法
更新时间:2024-02-05 10:55:09作者:xinxin
为了保证win10系统运行的稳定,因此微软官方也会通过定期的更新补丁推送来进行修复,不过有小伙伴在对win10电脑进行更新修复之后,却莫名遇到了cpu占用100%内存的情况,对此win10更新后cpu占用100%怎么办呢?这里小编就给大家介绍的win10系统更新后cpu占用过高解决方法。
推荐下载:win10纯净版镜像
具体方法:
1、win+R,调出运行;在运行中输入msconfig,点击确定按钮;
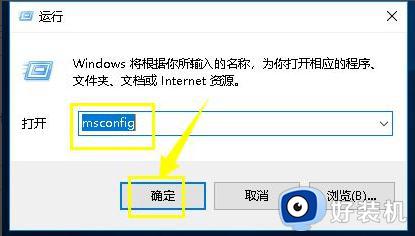
2、进入启动配置面板,点击引导选项卡;
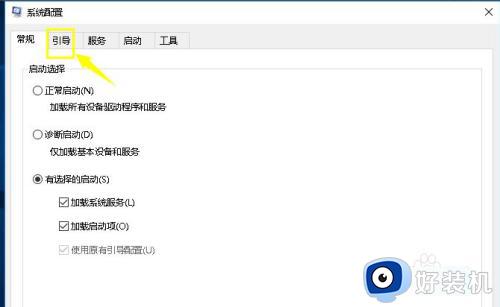
3、在引导界面,点击高级选项卡进入;
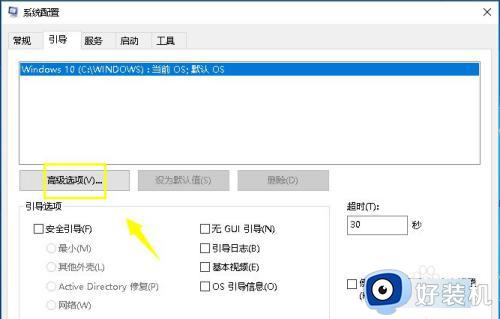
4、在高级选项卡界面勾选CPU最大数;
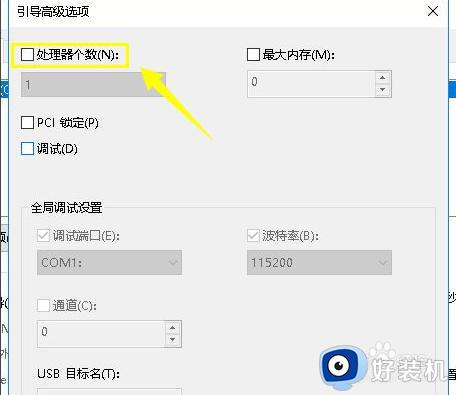
5、勾选CPU最大数后,将个数改到最大值,点击确定按钮。
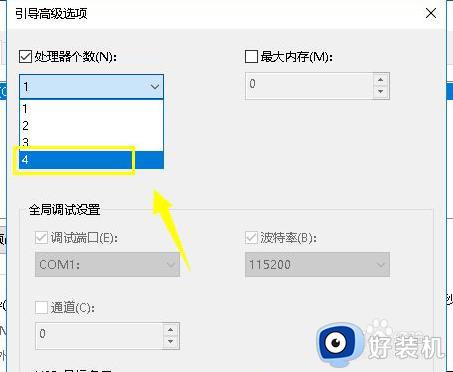
以上就是小编告诉大家的win10系统更新后cpu占用过高解决方法了,有遇到这种情况的用户可以按照小编的方法来进行解决,希望本文能够对大家有所帮助。
win10更新后cpu占用100%怎么办 win10系统更新后cpu占用过高解决方法相关教程
- win10 cpu瞬间100严重完美解决方法 win10莫名其妙cpu就占用100如何解决
- 更新win10cpu占用过高怎么办 更新win10cpu占用过高三种解决方法
- win10 cpu占用100%怎么解决 win10 cpu瞬间100严重完美解决
- win10彻底解决cpu占用过高的方法 win10cpu运行100%怎么解决
- 流放之路cpu占用100解决方法win10 win10玩流放之路cpu突然100%如何解决
- win10小娜占用cpu怎么处理 win10 cortana占用cpu高怎么办
- win10cpu占用率过高的解决方法 win10cpu占用很高怎么办
- windows10cpu使用率100怎么办 window10cpu占用100%的解决方法
- win10 wmi provider host占用高怎么办 win10电脑wmi provider host占用cpu怎么解决
- win10system占用cpu过高怎么办 win10system占用率高如何解决
- win10开机启动软件怎么设置 win10系统如何设置开机启动软件
- win10开机取消pin密码的教程 win10系统如何取消开机pin密码
- win10开机屏保怎么取消 win10取消开机屏保界面的步骤
- win10打开优酷土豆看视频一直弹出广告怎么回事 win10打开土豆看视频都有广告的解决方法
- win10开机请稍等后很久才进入桌面怎么回事 win10开机欢迎界面加载时间太长如何处理
- win10开机免密码登录的方法 win10开机免密码登录怎么设置
win10教程推荐
- 1 win10开机取消pin密码的教程 win10系统如何取消开机pin密码
- 2 win10打不开exe程序怎么办 win10系统exe文件无法打开如何解决
- 3 win10开机密码清除方法 win10怎么删除开机密码
- 4 win10低功耗模式设置方法 win10电脑怎么设置低功耗模式
- 5 win10更新后任务栏一直转圈怎么办 win10更新后任务栏转圈圈处理方法
- 6 win10开机检测硬盘怎么关闭?win10开机检查磁盘怎么取消
- 7 win10开机后一直闪屏刷新怎么回事?win10开机桌面无限刷新闪屏的修复方法
- 8 win10打开此电脑提示找不到应用程序怎么解决
- 9 win10开机不自动连wifi怎么办 win10开机不会自动连接wifi的解决教程
- 10 win10电脑鼠标卡顿1秒又正常怎么办 win10鼠标间歇性卡顿一两秒修复方法
