win10电脑慢的快速解决办法 win10电脑速度太慢怎么解决
在长时间使用win10正式版系统的过程中,用户需要经常对电脑的内存空间进行清理,防止出现内存不足而影响到电脑的流畅运行,可是近日有用户在启动win10电脑进入桌面后,却发现速度太慢了,对此win10电脑速度太慢怎么解决呢?在文本中小编就给大家带来的win10电脑慢的快速解决办法。
具体方法如下:
方法一:
进行一次干净启动,排除一下是否是三方软件的干扰:
1、Win+r输入:msconfig 打开系统配置。
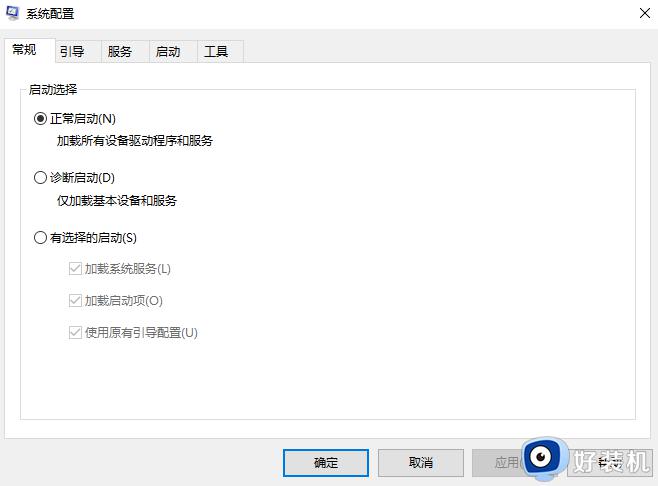
2、点击”服务”标签卡,选择”隐藏所有的微软服务”,然后点击全部禁用(若您启用了指纹识别功能,请不要关闭相关服务)
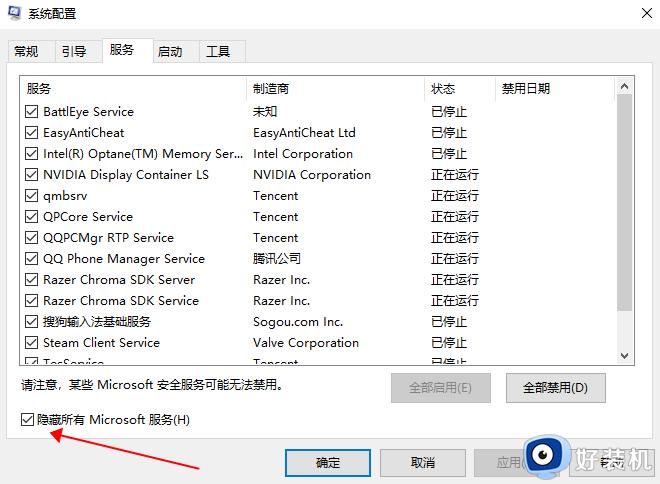
3、点击”启动”标签卡, 点击”打开任务管理器”,然后禁用全部启动项并确定。
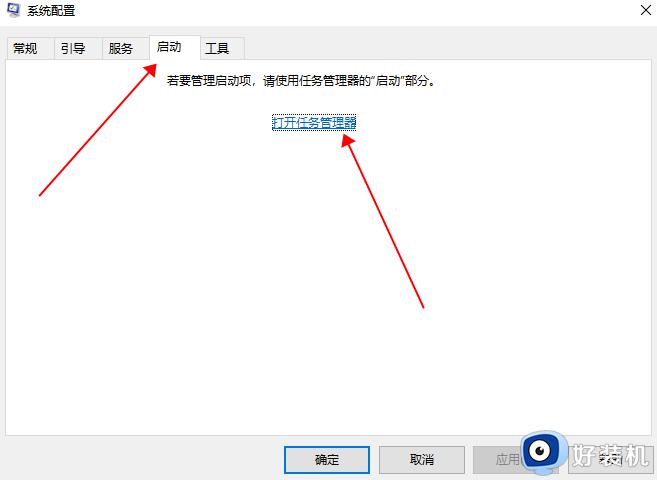
4、重启设备。
方法二:
1、用Windows键加R键调出运行框,输入"gpedit.msc",然后回车。调出组策略编辑器,点击,计算机配置项下面的"管理模板",依次点击"系统",找到"关机"项,然后点击"关机",再点击"要求使用快速启动",然后,选择"启用",之后点击确定。
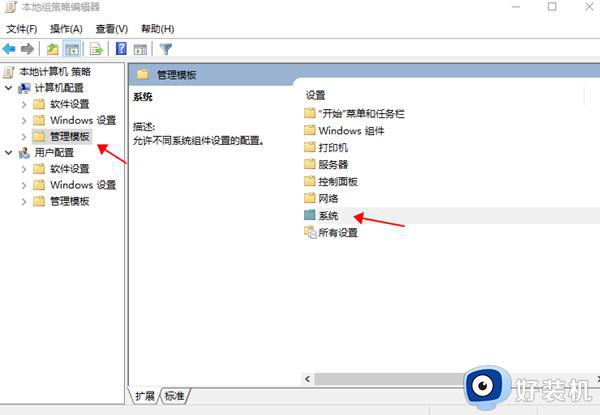
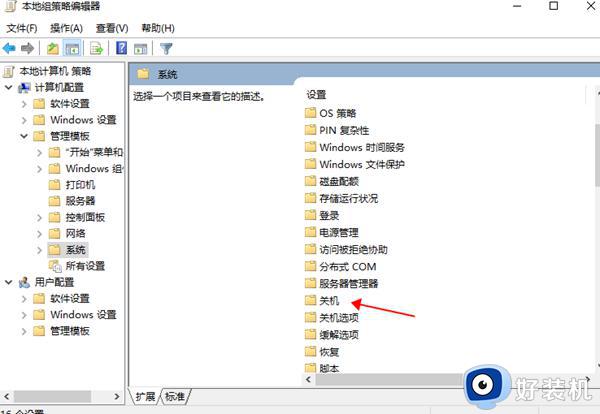
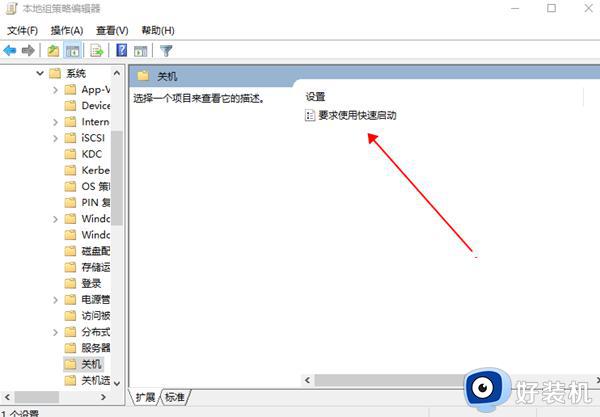
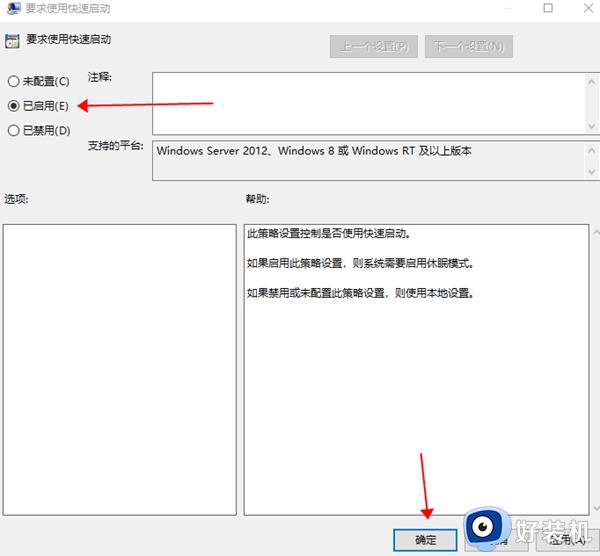
2、桌面右键单击电脑,打开属性。然后,选择"高级系统设置"在高级选项卡中,看到"启动和故障恢复"那里,点击"设置"然后,在出来的“启动和故障恢复”,默认操作系统那里,选择当前系统,然后把所有带勾的“显示操作系统列表的时间”和“在需要时显示恢复选项的时间”前面的勾去掉,之后点击确定。
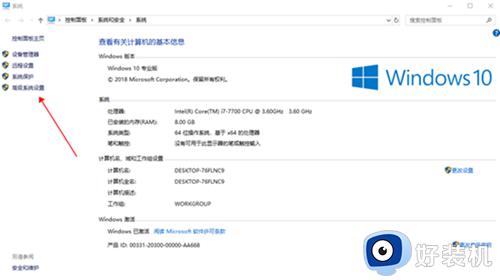
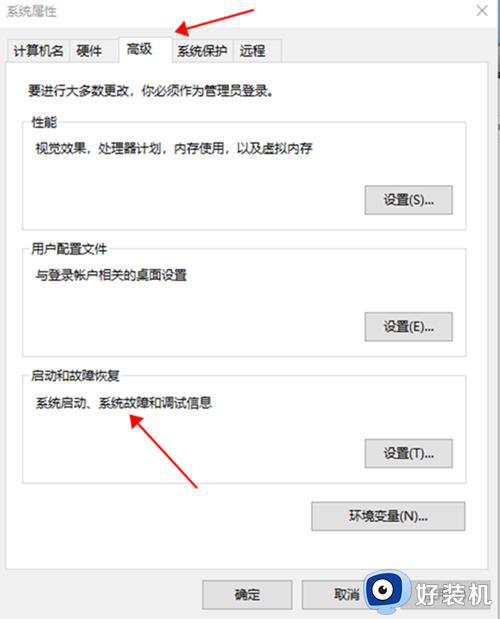
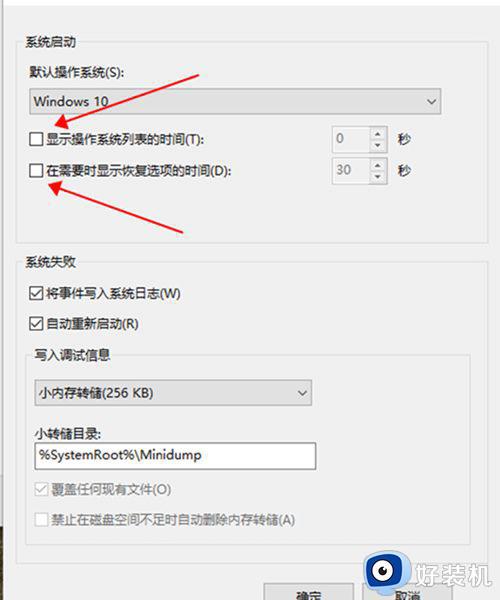
3、按住Windows + R,输入并运行"msconfig"命令,打开系统配置,在系统配置"常规"项,勾选“有选择的启动”并且勾选子菜单的“加载系统服务”和“加载启动项”.然后点击"引导",切换后,点击"高级选项",然后勾上"处理器个数",点击下拉箭头,选择最大的数字.然后确定即可。
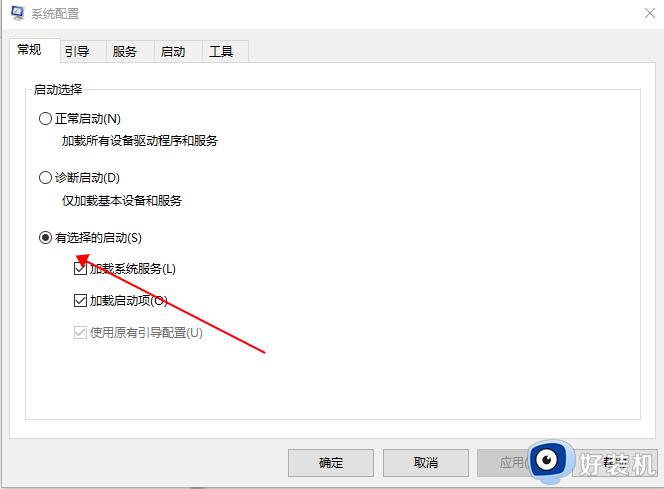
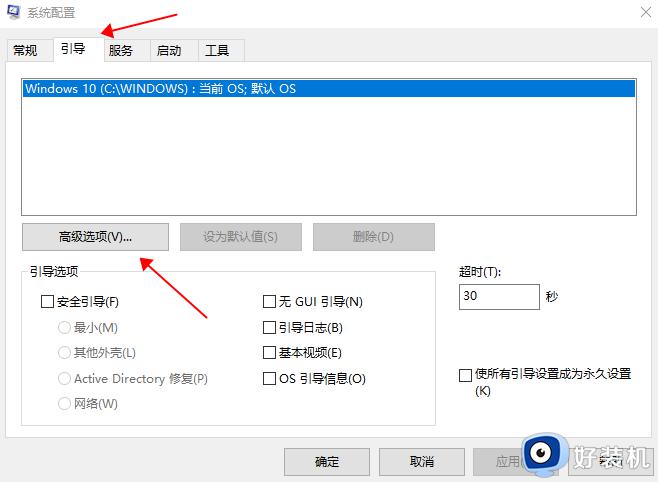
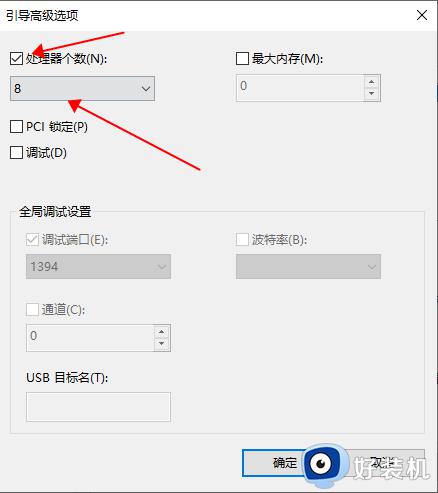
综上所述就是小编教大家的有关win10电脑慢的快速解决办法了,有遇到这种情况的用户可以按照小编的方法来进行解决,希望本文能够对大家有所帮助。
win10电脑慢的快速解决办法 win10电脑速度太慢怎么解决相关教程
- win10开机速度慢的解决方法 win10开机速度很慢怎么办
- 为什么win10上传速度特别慢 win10上传速度特别慢的解决方法
- win10开机太慢怎么办 win10电脑启动慢解决方法
- 为什么win10网速特别慢 win10电脑网速慢怎么办
- win10连接wifi速度慢怎么办 win10连接wifi速度慢的解决办法
- win10 远程桌面 速度快不快 win10远程桌面连接速度很慢如何解决
- win10开机速度慢的解决方法 win10开机很慢怎么办
- win10进系统很慢怎么办 win10进入桌面很慢解决方法
- win10网速被限制如何解决 win10网速被限制的解决方法
- win10开机太慢怎么优化 win10优化开机速度的操作方法
- win10excel一直闪退什么原因 win10excel总闪退原因和解决方法
- win10菜单字体大小怎么调 win10如何调整菜单字体大小
- win10不支持显卡驱动怎么办 win10显卡不能安装驱动安装处理方法
- win10不能休眠模式怎么办 win10无法休眠的解决方法
- win10右下角天气怎么关 win10删除电脑右下角天气显示的方法
- win10怎样关闭管理员账户 win10关闭管理员账户的详细方法
win10教程推荐
- 1 win10不支持显卡驱动怎么办 win10显卡不能安装驱动安装处理方法
- 2 win10右下角天气怎么关 win10删除电脑右下角天气显示的方法
- 3 win10删除文件需要管理员权限怎么办 win10删掉文件需要管理员权限处理方法
- 4 彻底关闭win10病毒和威胁防护的步骤 win10如何关闭病毒和威胁防护
- 5 win10进入桌面后鼠标一直转圈怎么回事 win10进桌面一直转圈怎么解决
- 6 win10桌面快捷图标出现白纸怎么回事 win10桌面快捷方式图标变成白板如何处理
- 7 win10计算器打不开怎么办 如何解决win10系统无法打开计算器
- 8 win10共享文件夹怎么在另一个电脑查看 win10共享文件夹另外一台电脑如何找到
- 9 win10关闭每次打开应用的通知设置方法 如何关闭win10每次点开软件都提醒
- 10 win10实时保护关不掉怎么办 win10实时保护关闭不了如何解决
